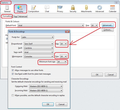How to set Thunderbird to preserve original text body formatting in read and reply - not paint entire included reply body with reply font.
When viewing received email, the text body is not displayed as sent. When replying, the entire reply and originally received text and address details are 'painted' with the compose / reply font and colour.
Preference is for read / reply text font option 'As Sent' - preserving the text body format. This is the native behaviour of Outlook Express and Outlook (user is moving from MS products).
Please advise any available setting / workaround for current Options. Thank you.
Regards, Phil
Semua Balasan (2)
It's curious that users have sometimes diametrically opposed experiences. My take on it is that perfectly formed messages sent by Thunderbird return to me mangled and abused by Outlook. I find that their formatting is imposed on me.
Certain features of page markup are global to the document, so, for instance, a directive for background colour may apply to the whole page, ignoring the settings of the various authors.
Do you allow Thunderbird to use other fonts? Tools|Options|Formatting>Advanced
I use addons to to manage layout. The Extra Format Tools addon helps with setting specific font faces and types, and the Stationery addon gives me useful preset defaults.
If received email has html specified font hardcoded into email then it will use that specified font assuming that font is available on the received computer. If you then wish to reply, it may well be that the hardcoded html css is controlling the font.
As Zenos has already mentioned and I've experienced it as well, when people use certain settings in Outlook or compose using MSWord and then use it in an email, it is a nuisance. You would not believe the amount of unnecessary html bloating that gets put into email.
You can tell if html coding is in the original received email Open original received email, so it can be read in Message Pane. click on 'More' and select 'View Source'. It would be helpful if you could post an image showing the section which follows :
- Content-Type: text/html;
- 'Menu icon' > 'Options' > 'Options' > 'Display' > 'Formatting' tab
This setting determines the display of emails AND what you see when you are composing emails. What you see when composing emails is not hardcoded into the emails. This means the recipient can choose their prefered font and size for reading emails.
What is the default font you have selected? What is default size you have selected? Click on 'Advanced' button. Post image of your settings.
- 'Menu icon' > 'Options' > 'Options' >'Composition' > 'General' tab
This is where you can preset default font etc for composing new messages. the default settings are: Font: 'Variable Width' Size: 'Medium' Text colour: black and background: white
It is advised that you use these settings because choosing a specified eg: font and size will be hardcoded into emails. This can cause problems for the recipient. You may have chosen a font that is not on their computer. You may have set a Size which is too small for them to read. 'Medium' for one font can look larger, but for another font can look smaller. Please post an image showing what settings you have got selected.
see images below as guide so you know which info to post.