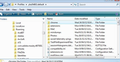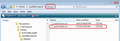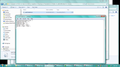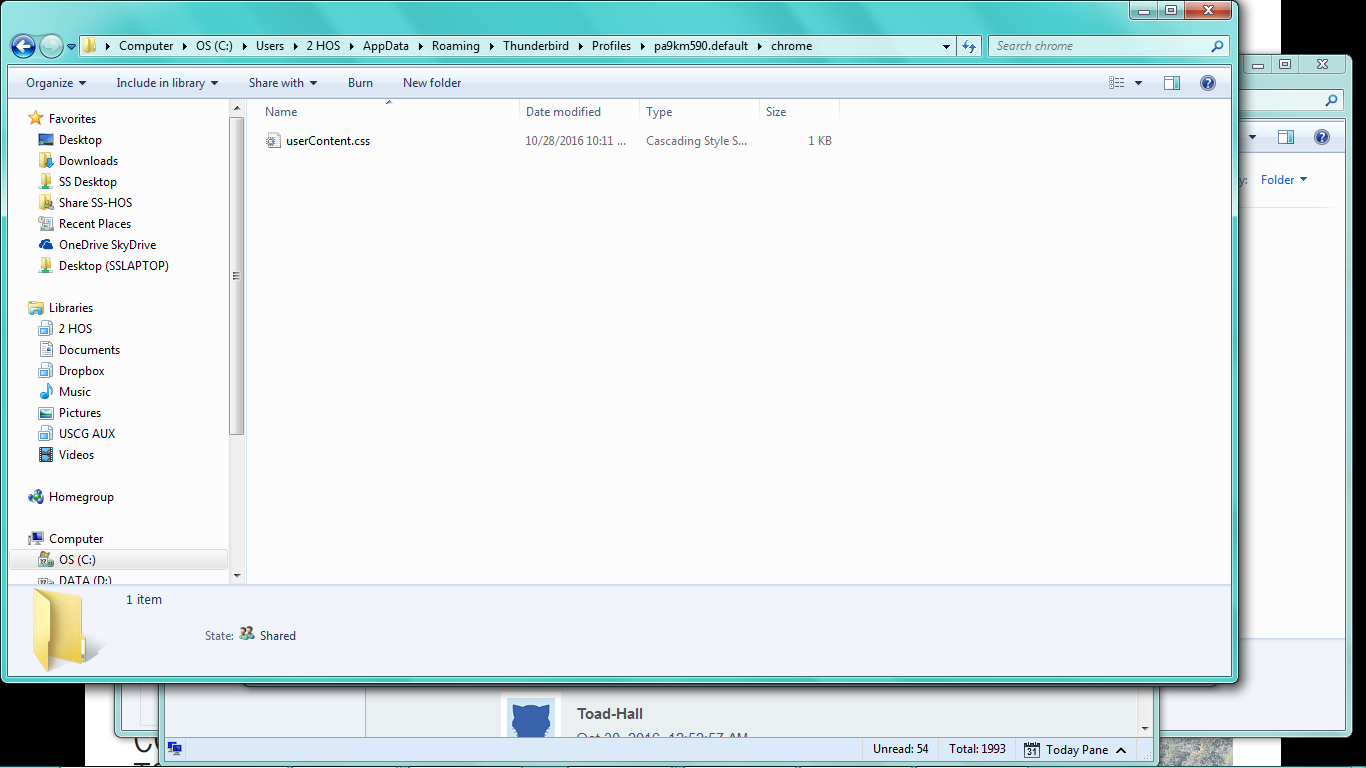How can I avoid the vertical lines T-bird inserts on replies?
When I reply or reply to all with Thunderbird the original message is automatically indented and vertical lines are inserted. This is in my experience unnecessary and just adds complexity to otherwise simple correspondence, especially if several messages are appended, some bearing lines, some with <<<<, etc. Is there a way to instruct my T-bird to cease appending lines and indenting on replies?
選ばれた解決策
'chrome' folder is in correct location and spelt correctly. 'userContent.css' file is in correct location and spelt correctly.
In the 'userContent.css' file there is a difference in the content and what you needed to copy paste. The !important; is missing after each 'padding' line.
You have: blockquote[type=cite] { padding-bottom: 0 ; padding-top: 0 ; padding-left: 0 ; border-left: none ; border-right: none ; }
but you should have this:
blockquote[type=cite] { padding-bottom: 0 !important; padding-top: 0 !important; padding-left: 0 !important; border-left: none !important; border-right: none !important; }
この回答をすべて読む 👍 0すべての返信 (7)
I know how to do it this way. Two parts..first to add some user preferences and then create a userContent.css file.
In Thunderbird
- 'Menu icon' > 'Options' > 'Options' > 'Advanced' > 'General' tab
- click on 'Config Editor' button - it will tell you to be careful :)
- In top 'Search' type : quote
- Right click in a blank area and select 'New' > 'Boolean'
- Enter the preference name: mail.quoted_graphical and click on OK
- Enter the Value of 'False' and click on OK
- Right click in a blank area and select 'New' > 'Boolean'
- Enter the preference name: mail.quoteasblock and click on OK
- Enter the Value of 'False' and click on OK
- Right click in a blank area and select 'New' > 'Boolean'
- Enter the preference name: mailnews.display.disable_format_flowed_support and click on OK
- Enter the Value of 'True' and click on OK
- close window - top right X
- click on 'OK'
Make Hidden files and folder visible:
In Thunderbird:
- Help > Troubleshooting Information
- click on 'show folder' button
- a new window opens showing the contents of your Profile Name folder.
- Close Thunderbird now - this is important.
- Create a new folder and call it chrome note the spelling - use a lower case 'c' It should be in the same place as the 'Mail' folder.
see image below showing location.
- open Notepad: usually located under All Programs > Accessories > Notepad
- Copy everything between lines below and paste it into the Notepad document.
- Save the document as filename userContent.css in the chrome folder. Note the spelling all lower case except for the 'C'.
See second image below.
blockquote[type=cite] {
padding-bottom: 0 !important;
padding-top: 0 !important;
padding-left: 0 !important;
border-left: none !important;
border-right: none !important;
}
Start Thunderbird
この投稿は Toad-Hall により
Thanks for the quick response. Unfortunately, no joy. The recommended changes made no difference in the response of T-Bird
Then something is amiss because this has been the standard fix for years and is currently working on my system.
Please make sure your computer shows all file extensions.
Uncheck.... 'hide extensions for known file types' click on OK
Then please show me images of the following.
- the chrome folder location.
- the userContent.css file location
- the contents of the userContent.css file
この投稿は Toad-Hall により
Thanks for your continuing support. Here the requested images
選ばれた解決策
'chrome' folder is in correct location and spelt correctly. 'userContent.css' file is in correct location and spelt correctly.
In the 'userContent.css' file there is a difference in the content and what you needed to copy paste. The !important; is missing after each 'padding' line.
You have: blockquote[type=cite] { padding-bottom: 0 ; padding-top: 0 ; padding-left: 0 ; border-left: none ; border-right: none ; }
but you should have this:
blockquote[type=cite] { padding-bottom: 0 !important; padding-top: 0 !important; padding-left: 0 !important; border-left: none !important; border-right: none !important; }
Now it works. Strangely, the !important did not appear in the email alerts I received regarding the responses from you. Because I was working from those alerts and not from the web source I missed them. Now, after comparing all, I finally get it, and the solution works fine. Many thanks
Good to hear all is now ok.