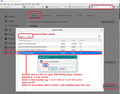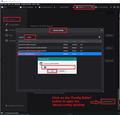ThunderBIrd Desktop Displayed font size
I am 74 years old. I have been using ThunderBird for my email management for years. I like the program except for one thing. The displayed font size on the program desktop is too small.
I want, need, would like to be able to change the font size on the displayed screen. I am having eye strain reading this print size
I created a screen shot of my ThunderBird Desktop which is saved a as file: ThunderBird Eesktop screen shot 001.rft 12/7/2020 9:03AM Rich Test Format 10,602KB. This program will not allow me to attach this screen shot. The font size displayed on my monitor is to small. I need it to be larger... thus easier for me to read and use. Thank you
All Replies (1)
You can only upload an image if it is an image file eg: jpeg Rich Text Format is not an image file, it's a text document.
Note: reducing the screen resolution of your computer/monitor may help with general use of computer.
To increase the general overall font size in Thunderbird, please do the following: If using version 68*:
- Menu app icon (icon has 3 lines) > Options > Options > Advanced > 'General' tab
- click on 'Config Editor' button to open 'about:config'
It will say be careful :)
If using version 78*:
- Menu app icon (icon has 3 lines) > Options
- in Left pane select 'General'
- Scroll down to the very bottom
- click on 'Config Editor' button to open 'about:config'
It will say be careful :)
Now you can see the 'about:config' window
- In search type: pixels
- Look for this line: layout.css.devPixelsPerPx
- Double left click on that line to open the 'Enter string Value' box so you can edit the Value.
The default value will be a negative number: -1.0
- Enter a new positive number eg: 1.25 or 1.5 or 2.0 or 2.2
- click on OK
the effect is immediate, so you can modify that number until it looks ok for you.
I've included two images as a guide, first is version 68* and second is version 78*
If images seem small, in this forum, click on the images and they will increase in size.