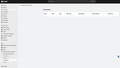Firefox is not working with Shopify
Firefox is not working with Shopify. I have tried the following troubleshooting steps and I do see:
1. Update Firefox to the Latest Version Go to Menu (≡) > Help > About Firefox. This will automatically check for updates. Regular updates ensure compatibility with modern web apps like Shopify. 2. Clear Cache, Cookies, and Site Data Go to Menu (≡) > Settings > Privacy & Security. Under Cookies and Site Data, click Manage Data. Search for "Shopify" to delete only Shopify-related data, or use Clear Data to remove all cached data, which can resolve display issues in Admin. 3. Run Firefox in Troubleshoot Mode (Enhanced Safe Mode) Firefox 2024 includes a robust Troubleshoot Mode that disables extensions, custom settings, and themes, giving a clean environment. Go to Menu (≡) > Help > Troubleshoot Mode. Choose Restart in Troubleshoot Mode, then Open when prompted. If Shopify Admin works in this mode, an extension or setting is likely causing the issue. 4. Check for Incompatible Extensions and Privacy Add-ons Go to Menu (≡) > Add-ons and Themes > Extensions. Disable extensions, especially ad blockers, VPNs, and script blockers, which may conflict with Shopify's dynamic elements. Reload Shopify Admin after disabling each extension to pinpoint any issues. 5. Disable Enhanced Tracking Protection for Shopify Firefox’s Enhanced Tracking Protection may block essential cookies and scripts used by Shopify. Open Shopify Admin, click the shield icon next to the address bar, and select Turn off Enhanced Tracking Protection for This Site. 6. Disable Hardware Acceleration Some display issues stem from hardware acceleration conflicts. Go to Menu (≡) > Settings > General > Performance. Uncheck Use hardware acceleration when available and restart Firefox. 7. Use Firefox’s DevTools to Diagnose Errors Open Menu (≡) > Web Developer > Web Console or press Ctrl + Shift + K. Reload Shopify Admin to see if any errors or blocked elements are logged, which can provide insight into potential conflicts or missing resources. 8. Verify Network Security and Check Proxy/VPN Settings If your network includes a firewall or proxy, ensure that it allows secure access to all Shopify domains. Disable VPNs temporarily to check if they’re impacting Shopify Admin performance.
모든 댓글 (1)
Let me add Shopify Admin Center. I am not able to see the data from the apps that I could before while using Firefox.