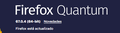Firefox me pide actualización manual en Mac a pesar de estar actualizado
Sucede cada cierto tiempo. A pesar de tener actualizada la última versión, Firefox me pide mediante una notificación que obtenga una copia reciente. Descargo la copia reciente, la instalo, la reemplazo y funciona por unos días para luego nuevamente notificarme que necesita actualizar, pero ya esta actualizado!
Dicho sea de paso, no puede actualizarse automáticamente, siempre he tenido que hacerlo de forma manual. Realmente es incómoda la notificación de actualización a pesar de estar ya con la última version.
All Replies (4)
Hola, ¿Que versión estas utilizando actualmente? Saludos
67.0.4 que tengo entendido que es la última.
Hola:
La opción "Restablecer Firefox puede resultar muy útil para solucionar diferentes problemas. Esta característica te permite restablecer Firefox a su estado de fábrica guardando tus marcadores, historial, contreseñas, cookies y cualquier otra información esencial.
Nota: Si decides utilizar esta opción, perderás todas tus extensiones, personalización de barras de herramientas y alguna que otra configuración o preferencia que tengas establecida. Para obtener más información, consulta el artículo Restablecer Firefox - una forma fácil de solucionar muchos problemas.
Para restablecer Firefox, haz lo siguiente:
- Abre la página de Información para solucionar problemas utilizando uno de estos métodos:
- Haz clic en el botón de menú
 , en Ayuda
, en Ayuda  y selecciona Información para solucionar problemas. A continuación, se abrirá una pestaña que contiene toda la información para solucionar tus problemas.
y selecciona Información para solucionar problemas. A continuación, se abrirá una pestaña que contiene toda la información para solucionar tus problemas.
- Haz clic en el botón de menú
- Si no puedes acceder al menú Ayuda, escribe about:support en la barra de direcciones y te aparecerá la página sobre Información para solucionar problemas.
- En la esquina superior derecha de la página, debería aparecer un botón que pone "Restablecer Firefox" y que se parece a este:
 . Haz clic en él.
. Haz clic en él.
- Firefox se cerrará. Tras el proceso de actualización, aparecerá una ventana con toda la información que se ha importado.
- Haz clic en Finalizar y Firefox se volverá a abrir.
¿Se ha solucionado el problema? ¡Informános y mándanos tus comentarios!
Gracias.
Hola,
Algunos problemas de Firefox pueden solucionarse si se realiza una "reinstalación limpia". Esto significa que se eliminan los archivos de programa de Firefox y después se reinstala el programa. Este proceso no elimina la información de tu perfil de Firefox, como marcadores o contraseñas, ya que esa información se almacena en una ubicación distinta.
Para volver a instalar Firefox, sigue estos pasos. Nota: Puede que quieras imprimir estos pasos o visualizarlos en otro navegador.
- Descarga la última versión de escritorio de Firefox desde mozilla.org (o elige el instalador para tu sistema operativo e idioma en esta página) y guarda el archivo de instalación en tu ordenador.
- Cuando finalice la descarga, cierra todas las ventanas de Firefox (o abre el menú de Firefox
 y haz clic en el botón de Salir de Firefox
y haz clic en el botón de Salir de Firefox  ).
).
- Elimina la carpeta de instalación de Firefox que por defecto se encuentra en una de las siguiente rutas:
- Windows: (Nota: comprobar las dos carpetas)
- C:\Program Files\Mozilla Firefox
- C:\Program Files (x86)\Mozilla Firefox
- Mac: Elimina Firefox del directorio de Aplicaciones.
- Linux: Si instalaste Firefox con el gestor de paquetes propio de tu distribución, deberías usar la misma fórmula para desinstalarlo (consulta Instalar Firefox en Linux). Si descargaste e instalaste el paquete binario desde la página de descarga de Firefox, simplemente elimina la carpeta firefox de tu directorio de inicio.
- Windows: (Nota: comprobar las dos carpetas)
- A continuación, procede a reinstalar Firefox:
- Haz doble clic sobre el archivo de instalación y sigue los pasos que se indican en el asistente.
- Cuando el asistente finalice, elige iniciar Firefox directamente cuando pulses el botón de Finalizar.
Si quieres más información sobre cómo volver a instalar Firefox, accede a este enlace.
ADVERTENCIA: No ejecutes un instalador de terceros en este proceso: podría eliminar permanentemente todos los datos de tu perfil de Firefox, incluidas las extensiones, caché, cookies, marcadores, configuración personal y contraseñas guardadas, entre otros. ¡Nada de esto podrá recuperarse a menos que hayas hecho una copia de seguridad en un dispositivo externo! Consulta el artículo Hacer una copia de seguridad y restaurar tu información en los perfiles de Firefox.
Vuelve a escribirnos para ver que sepamos si te ha sido de ayuda.
¡Gracias!