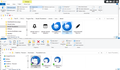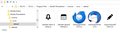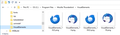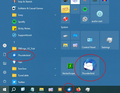Supernova 115* - How to change the new Thunderbird icon back to use same as in 102*
Supernova 115* has been released with a new Thunderbird logo. Some people will love the new design and many may not be very bothered, but what happens if you really do not like it? The following information can be used to change that logo back to one used in version 102*.
Chosen solution
The following information and instructions will mean you can alter the Shortcut icon on desktop and Taskbar and also the icon in the 'Titlebar'.
First you need to locate the original icons.
If you have both 102* and 115* installed separately then it's going to be a simple case of locating images and copying them from one installation to another.
If you only have the one 115* version then you need to get a copy of the following image files from these links.
- https://searchfox.org/comm-esr102/source/mail/branding/thunderbird/messengerWindow.ico
- https://searchfox.org/comm-esr102/source/mail/branding/thunderbird/VisualElements_70.png
- https://searchfox.org/comm-esr102/source/mail/branding/thunderbird/VisualElements_150.png
- Right click on image and select 'Save image as'
- Save the images in a folder eg: Pictures or create one called 'TBIRD' in 'Pictures'
If Thunderbird is currently running then you need to Exit Thunderbird now.
Locate where your Thunderbird program is installed In Windows OS the default location will be:
- C://Program Files/Mozilla Thunderbird
- In Mozilla Thunderbird folder click on 'chrome' > 'icons' > 'default'
so you are now here:
- C://Program Files/Mozilla Thunderbird/chrome/icons/default
You should see a new style Thunderbird icon called 'messengerWindow.ico'
- Rename that file with a number (2) or type 'Orig' to mean original
- eg: 'messengerWindow(2).ico' or 'Orig-messengerWindow.ico'
- In a separate window Locate your downloaded saved images
- Copy the 'messengerWindow.ico' file and paste into the 'default' folder
- You will get asked to grant admin permission.
Now go back to :
- C://Program Files/Mozilla Thunderbird
click on the folder 'VisualElements' to see contents. You are now here:
- C://Program Files/Mozilla Thunderbird/VisualElements
You should see two new style Thunderbird icons called 'VisualElements_70.png' and 'VisualElements_150.png'
- Rename those files with a number(2) or type 'Orig' to mean original
- eg :'VisualElements_70(2).png' and 'VisualElements_150(2).png'
In the separate window Locate your downloaded images
- Copy the 'VisualElements_70.png' file and paste into the 'VisualElements' folder
- You will get asked to grant admin permission.
- Copy the 'VisualElements_150.png' file and paste into the 'VisualElements' folder
- You will get asked to grant admin permission.
If you have pinned a shortcut to Taskbar then unpin it now.
Change the shortcut icon on desktop:
- Right click on Thunderbird shortcut icon on desktop and select 'Properties'
- Click on 'Change icon'
- Look for icons in this file: - click on 'Browse'
- locate this : C://Program Files/Mozilla Thunderbird/chrome/icons/default folder name
- Select the icon you have just put into that folder called 'messengerWindow.ico' and click on 'Open'
- Select the icon you put into list and click on 'OK'
- click on 'Apply'
- click on 'OK'
Your shortcut icon should be updated to the original one used in version 102*
Finally, right click on shortcut icon and select 'pin to taskbar'
Use either of the shortcut icons to Start Thunderbird.
When Thunderbird opens:
If you use the Titlebar then the icon should have changed.
However, it does not effect: the Thunderbird icon in the 'About Thunderbird' pop up. The Thunderbird icon seen on tab in 'Troubleshooting Information' and other affiliated windows.
It seems those icons will need additional work to alter and that means using 'userChrome.css'. When I've got time - I'll try to locate that info unless someone posts it in the meantime.
Read this answer in context 👍 1All Replies (8)
Chosen Solution
The following information and instructions will mean you can alter the Shortcut icon on desktop and Taskbar and also the icon in the 'Titlebar'.
First you need to locate the original icons.
If you have both 102* and 115* installed separately then it's going to be a simple case of locating images and copying them from one installation to another.
If you only have the one 115* version then you need to get a copy of the following image files from these links.
- https://searchfox.org/comm-esr102/source/mail/branding/thunderbird/messengerWindow.ico
- https://searchfox.org/comm-esr102/source/mail/branding/thunderbird/VisualElements_70.png
- https://searchfox.org/comm-esr102/source/mail/branding/thunderbird/VisualElements_150.png
- Right click on image and select 'Save image as'
- Save the images in a folder eg: Pictures or create one called 'TBIRD' in 'Pictures'
If Thunderbird is currently running then you need to Exit Thunderbird now.
Locate where your Thunderbird program is installed In Windows OS the default location will be:
- C://Program Files/Mozilla Thunderbird
- In Mozilla Thunderbird folder click on 'chrome' > 'icons' > 'default'
so you are now here:
- C://Program Files/Mozilla Thunderbird/chrome/icons/default
You should see a new style Thunderbird icon called 'messengerWindow.ico'
- Rename that file with a number (2) or type 'Orig' to mean original
- eg: 'messengerWindow(2).ico' or 'Orig-messengerWindow.ico'
- In a separate window Locate your downloaded saved images
- Copy the 'messengerWindow.ico' file and paste into the 'default' folder
- You will get asked to grant admin permission.
Now go back to :
- C://Program Files/Mozilla Thunderbird
click on the folder 'VisualElements' to see contents. You are now here:
- C://Program Files/Mozilla Thunderbird/VisualElements
You should see two new style Thunderbird icons called 'VisualElements_70.png' and 'VisualElements_150.png'
- Rename those files with a number(2) or type 'Orig' to mean original
- eg :'VisualElements_70(2).png' and 'VisualElements_150(2).png'
In the separate window Locate your downloaded images
- Copy the 'VisualElements_70.png' file and paste into the 'VisualElements' folder
- You will get asked to grant admin permission.
- Copy the 'VisualElements_150.png' file and paste into the 'VisualElements' folder
- You will get asked to grant admin permission.
If you have pinned a shortcut to Taskbar then unpin it now.
Change the shortcut icon on desktop:
- Right click on Thunderbird shortcut icon on desktop and select 'Properties'
- Click on 'Change icon'
- Look for icons in this file: - click on 'Browse'
- locate this : C://Program Files/Mozilla Thunderbird/chrome/icons/default folder name
- Select the icon you have just put into that folder called 'messengerWindow.ico' and click on 'Open'
- Select the icon you put into list and click on 'OK'
- click on 'Apply'
- click on 'OK'
Your shortcut icon should be updated to the original one used in version 102*
Finally, right click on shortcut icon and select 'pin to taskbar'
Use either of the shortcut icons to Start Thunderbird.
When Thunderbird opens:
If you use the Titlebar then the icon should have changed.
However, it does not effect: the Thunderbird icon in the 'About Thunderbird' pop up. The Thunderbird icon seen on tab in 'Troubleshooting Information' and other affiliated windows.
It seems those icons will need additional work to alter and that means using 'userChrome.css'. When I've got time - I'll try to locate that info unless someone posts it in the meantime.
This is bizarre... when I follow your instructions to the letter and paste the old icon 'messengerWindow.ico' into C://Program Files/Mozilla Thunderbird/chrome/icons/default (using file Explorer) , it instantly changes to the new one again.
I have "view" set to "large icons" so I can see it happening as soon as I paste. I then tried renaming the old icon to something else before moving it into the folder, and it copy/pasted fine, but when I renamed it back, it changed to the new icon again!
Never seen that behaviour before... The attached screenshot is just after I copied the icon file from the bottom pane to the top one.
I notice you had them in 'OneDrive' OneDrive is the Microsoft cloud service that connects you to all your files. I found I could not directly download and save a file straight into the Thunderbird program files. I had to have the image in folder that was not connected to anything. Windows usually has a set of default set of folders such as 'Documents', 'Pictures',Videos' etc which are competely independent of any cloud service.
Create a folder on 'Desktop' or in that 'Pictures' or 'Documents' folder called 'TBIRD icons' Put all those downloaded icons into that folder. Now they are competely on your computer and not linked to any cloud service.
Make sure Thunderbird is not running - this is important. In C://Program Files/Mozilla Thunderbird/chrome/icons/default folder name Delete the 'messengerWindow.ico' which you previously tried to paste in.
Go to the new 'TBIRD icons' folder Copy 'messengerWindow.ico' and paste into the 'default' folder. You should get a pop up asking for admin permission which you ok.
Modified
Just had a thought....When you boot up computer - do you logon to a 'Microsoft account' or a computer 'User Account' ?
I'm just thinking it may be a problem with logging on to a 'Microsoft Account' because it's all linked to cloud. It suits many people if they are using various computers as they hook up to everything via 'Microsoft Account'. Personally, I like all my data on my computer and not on Microsoft servers. In fact, I did have a Microsoft account so I could access their help forums. Out of the blue after more than a decade, MS decided to block it for some unknown reason and I cannot get back in, no matter how hard I try, I'm repeatedly sent in circles. So it's a good job I do not have a Microsoft Account on computer or else I would have lost access to all of that as well.
Create a new computer 'User Account' and set it up as Admin. https://support.microsoft.com/en-us/windows/create-a-local-user-or-administrator-account-in-windows-20de74e0-ac7f-3502-a866-32915af2a34d
Exit 'Microsoft Account' Logon to admin 'User Account' Locate the 'Pictures' folder and create a 'TBIRD icon' folder Download those images again into that 'TBIRD icon' folder. And repeat the process to get them into the program default folder.
Toad-Hall said
I notice you had them in 'OneDrive' OneDrive is the Microsoft cloud service that connects you to all your files. I found I could not directly download and save a file straight into the Thunderbird program files. I had to have the image in folder that was not connected to anything. Windows usually has a set of default set of folders such as 'Documents', 'Pictures',Videos' etc which are competely independent of any cloud service. Create a folder on 'Desktop' or in that 'Pictures' or 'Documents' folder called 'TBIRD icons' Put all those downloaded icons into that folder. Now they are competely on your computer and not linked to any cloud service. Make sure Thunderbird is not running - this is important. In C://Program Files/Mozilla Thunderbird/chrome/icons/default folder name Delete the 'messengerWindow.ico' which you previously tried to paste in. Go to the new 'TBIRD icons' folder Copy 'messengerWindow.ico' and paste into the 'default' folder. You should get a pop up asking for admin permission which you ok.
OneDrive is evil! It tells lies in File Manager, so that it LOOKS like the Documents folder (and "Pictures", "Downloads" etc. folders too) are where they used to be in "This PC". This USED TO mean C:\Users\Andy, but after OneDrive is installed, the are all moved to be subfolders of C:\Users\Andy\OneDrive.
The only default folder that still seems to exist in the old place (C:\Users\Andy) is "Desktop".
So, to cut a long story short, I did as you suggested and created a TBird icons folder in "Desktop". All seemed well and the downloaded icons look correct. I could then copy and paste them into the correct folders and they stayed correct... (see screengrabs 1+2). So far so good....
But now, if I view it in the start menu and then "Pin it to the Start menu" and "Pin it to the Taskbar", only the large pinned icon has changed back to the old version (see screengrab 3).
Can you think what I might be doing wrong still? I'm reasonably computer literate, but this has me flummoxed.
- Right click on the icon in Taskbar and select 'unpin from Taskbar' to remove it.
The smaller Thunderbird icon you see in windows menu above 'Tips' on the left:
- Right click on that icon and select 'More' > 'Open File location'
A new window opens showing where that Thunderbird shortcut is located.
- Right click on Thunderbird shortcut icon on desktop and select 'Properties'
- Click on 'Change icon'
- Look for icons in this file: - click on 'Browse'
- locate this : C://Program Files/Mozilla Thunderbird/chrome/icons/default folder name
- Select the icon you have just put into that folder called 'messengerWindow.ico' and click on 'Open'
- Select the icon you put into list and click on 'OK'
- click on 'Apply'
- At this point you should get asked permission to continue - say ok
- click on 'OK'
Right click on the Windows bigger icon and select to pin to taskbar
Modified
It's one of those crazy situations where the Thunderbird icon is used in various areas and you end up needing to hook each up to the one you have downloaded. I keep finding them as well. But, I'm not too bothered if they lurk where i'm not visiting, but main menu and Task bar is very much on view.
I've got to work out a bit more for certain areas within Thunderbird program itself as they are probably using code from within Thunderbird.
>
Right click on the icon in Taskbar and select 'unpin from Taskbar' to remove it.
The smaller Thunderbird icon you see in windows menu above 'Tips' on the left:
Right click on that icon and select 'More' > 'Open File location'
A new window opens showing where that Thunderbird shortcut is located.
Right click on Thunderbird shortcut icon on desktop and select 'Properties' Click on 'Change icon' Look for icons in this file: - click on 'Browse' locate this : C://Program Files/Mozilla Thunderbird/chrome/icons/default folder name Select the icon you have just put into that folder called 'messengerWindow.ico' and click on 'Open' Select the icon you put into list and click on 'OK' click on 'Apply' At this point you should get asked permission to continue - say ok click on 'OK'
Right click on the Windows bigger icon and select to pin to taskbar ................................
That seems to have worked. Thank you!