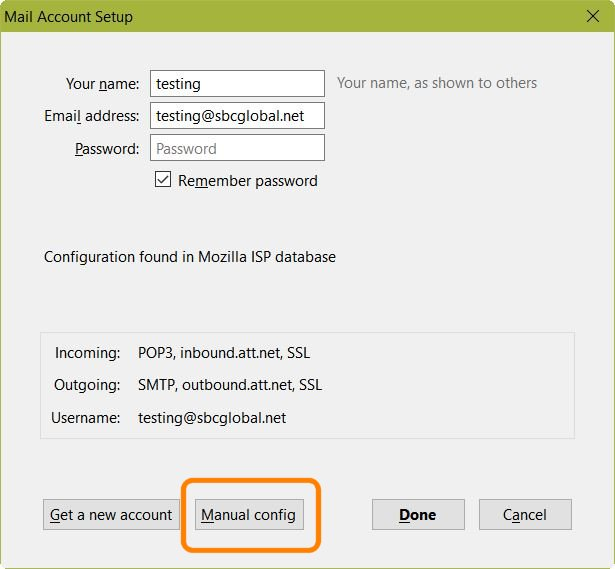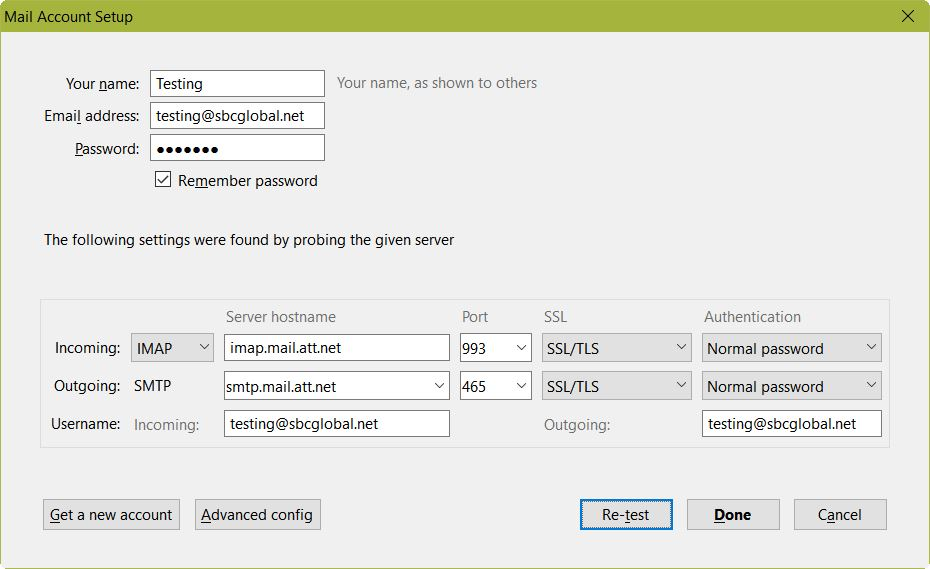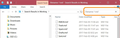I've lost all my email files, folders, password and emails. How do I get them back?
Thunderbird email was not accepting my password when sending mail. I re-entered the password several times and had the same results. I used different passwords thinking I may have forgotten it. I then went to File, New, existing account. I entered my email address and password. It created a second account using the same information and copying all my folders with the emails In them. I deleted the newly formed account because neither one would let me in saying there was already an account with the same info. When I deleted the second account, it took all my folders (in the original account) with it. I lost everything. I can't send email, receive email, find my folders. I've just lost everything. How do I get it all back?
منتخب شدہ حل
1. First step: Create a folder on your computer "desktop" called "Working". You will be copying files here and editing them.
2. Open Thunderbird with your new Profile.
3. Under "Local Folders", create a folder called "Recover" (right-click "Local Folders" and choose "New Folder"). Under the "Recover" folder, create a sub-folder called "Placeholder" (right-click "Recover" and choose "New Subfolder").
4. Find & open your Thunderbird Profile folder: Thunderbird menu: Help: Troubleshooting Information (If you cannot see the Thunderbird menu, press the Alt key or F10 key on your keyboard to show the menu) Under "Application Basics", beside "Profile Folder", click the "Show Profile" button. This will open a Windows Explorer window showing the contents of your Thunderbird Profile folder.
The default location on your hard drive for this is: C:\Users\**username**\AppData\Roaming\Thunderbird\Profiles
You will see under this "Profiles" folder, two folders with random names with a period, then the name of the profile.
The one for your old profile probably ends with .default. The one for your new profile will have after the period the name you gave it when you created it using the Profile Manager. Make sure you are clear about which folder is for which profile. I will call them the "old profile" and "new profile".
5. Quit Thunderbird and leave this Windows Explorer window open.
How Thunderbird e-mail folders are represented on the computer hard drive.
Let's say that under Thunderbird's "Local Folders" you have a folder called "Stuff", and under "Stuff" you have folder called "Things".
In your Thunderbird Profile folder on the hard drive, you will see a folder called "Mail". Under that folder will be a folder called "Local Folders". Under that folder you will find:
1. A file with no file extension called "Stuff". 2. A file with the file extension .msf, called "Stuff.msf". 3. A folder called "Stuff.sbd".
Under the folder "Stuff.sbd", you will find the files "Things" and "Things.msf".
The files "Stuff" and "Things" contain all the e-mails that are in their Thunderbird folders. They are "mbox" files.
The files "Stuff.msf" and "Things.msf" contain only index information that Thunderbird uses to keep track of what are in the two main files.
6. Go into the folder for your old profile.
7. Look for the folder that holds your e-mail. It will be either under the "ImapMail" folder (if you were using IMAP), or it will be under the "Mail" folder (if you were using POP). The e-mail folder you are looking for will have "att.net" in the name. Open that folder.
8. Copy (not move), the entire contents of that folder to the "Working" folder you created on the desktop.
9. Open that "Working" folder.
10. In the search box in Windows Explorer, type:
filename: *.msf
See my screenshot below for example.
11. This will perform a search for all files in the folder that end with .msf. Select them all (click on one, then press Ctrl-A), and then delete them (press the Delete key on your keyboard). We don't want these index files.
12. Go back to viewing the contents of the "Working" folder. We are now going to edit the "mbox" files (the files with no file extensions).
13. Open Notepad on your computer, or any other plain text editor. Do not use Microsoft Word, or any other word-processing program.
14. Using Notepad, open the "Inbox" file.
15. Do a search for X-Mozilla-Status: (Press Ctrl-F for search).
16. After X-Mozilla-Status: will be a space, then a 4 digit number, like 0000, 0001, 0019, etc. Change that number to four zeros 0000. Zero, not the letter O.
17. Every e-mail in the file will have this "X-Mozilla-Status:" line. Every one of them needs to be changed to 0000. You can do a search and replace (Ctrl-H), but you will need to do it for every different value of that number. There are not to many different values. For example: "X-Mozilla-Status: 0019" means that the e-mail was deleted. "X-Mozilla-Status: 0008" means that the e-mail was moved out of the folder to another location. So a search and replace of "X-Mozilla-Status: 0019" replaced with "X-Mozilla-Status: 0000" is useful.
18. Once every instance in the file of "X-Mozilla-Status:" has the number 0000, then save the file (In Notepad, click on File, then Save).
19. Do this search & replace procedures for every "mbox" file in every folder and sub-folder in your "Working" folder. Remember, the "mbox" files are the files with no file extension, named for the folders that were used in Thunderbird.
20. Once that is done, open a Windows Explorer window showing the contents of your new Thunderbird Profile folder, like you did in Step 4 above.
21. Navigate under your new profile folder to Mail, then Local Folders, then Recover.sbd. For example: C:\Users\**username**\AppData\Roaming\Thunderbird\Profiles\qlcwybjg.Fred\Mail\Local Folders\Recover.sbd
22. Quit Thunderbird, if it is running.
23. Copy (not move), then entire contents of your "Working" folder to the "Recover.sbd" folder.
24. Start Thunderbird.
25. Look under the "Recover" folder under "Local Folders". All the folders and e-mails from the old Profile will be there.
26. Move these folders to where you want them.
اس جواب کو سیاق و سباق میں پڑھیں 👍 1تمام جوابات (12)
First of all, immediately create a new Thunderbird Profile and use it from now on. We want your current Profile to not be used or touched at all so we can try to recover your e-mails from it.
Follow the instructions hear for creating a new Thunderbird Profile: http://brucejohnson.ca/ThunderbirdProfileNew.html
See if you can get your e-mail account configured in it.
Do this first, then I will help with recovering your e-mail from the old Profile.
Important: What is the part of your e-mail address after the @ symbol?
Sorry, I was replying to your email then realized I had to come back here to answer. My email is @sbcglobal.net. I followed your instructions, but can't find the "System Integration" window. Also, I'm using an old laptop to get email until I get this fixed. The laptop has the same profile. Do I need to change that, or disable it until this is corrected?Bruce A. Johnson said
First of all, immediately create a new Thunderbird Profile and use it from now on. We want your current Profile to not be used or touched at all so we can try to recover your e-mails from it. Follow the instructions hear for creating a new Thunderbird Profile: http://brucejohnson.ca/ThunderbirdProfileNew.html See if you can get your e-mail account configured in it. Do this first, then I will help with recovering your e-mail from the old Profile. Important: What is the part of your e-mail address after the @ symbol?
coysrok said
Sorry, I was replying to your email then realized I had to come back here to answer. My email is @sbcglobal.net. I followed your instructions, but can't find the "System Integration" window. Also, I'm using an old laptop to get email until I get this fixed. The laptop has the same profile. Do I need to change that, or disable it until this is corrected?
You are one of the many people who have problems with AT&T in the last few days.
You do not have to change anything on your laptop computer. I'm glad that your laptop is able to get your e-mail. Some people with AT&T e-mail addresses are still having problems.
My point is that the old Thunderbird Profile on the computer that is affected, hopefully has all your old e-mails. In order to recover them, that old Profile needs to be left alone.
I've updated my webpage: http://brucejohnson.ca/ThunderbirdProfileNew.html Now it has screenshots and more info added.
It sounds like at this point you have created the new Thunderbird Profile and have started Thunderbird with it.
If that System Integration window doesn't come up, don't worry about it. The important thing is to set your e-mail address in the new Profile and get it working.
Once you have done that, then we will work on recovering your old e-mails from the old Profile. As a general guess, how many folders did you have in Thunderbird before with e-mail in?
Do you want to recover address books or calendars from the old Profile? Or anything else?
Bruce A. Johnson said
coysrok saidSorry, I was replying to your email then realized I had to come back here to answer. My email is @sbcglobal.net. I followed your instructions, but can't find the "System Integration" window. Also, I'm using an old laptop to get email until I get this fixed. The laptop has the same profile. Do I need to change that, or disable it until this is corrected?You are one of the many people who have problems with AT&T in the last few days.
You do not have to change anything on your laptop computer. I'm glad that your laptop is able to get your e-mail. Some people with AT&T e-mail addresses are still having problems.
My point is that the old Thunderbird Profile on the computer that is affected, hopefully has all your old e-mails. In order to recover them, that old Profile needs to be left alone.
I've updated my webpage: http://brucejohnson.ca/ThunderbirdProfileNew.html Now it has screenshots and more info added.
It sounds like at this point you have created the new Thunderbird Profile and have started Thunderbird with it.
If that System Integration window doesn't come up, don't worry about it. The important thing is to set your e-mail address in the new Profile and get it working.
Once you have done that, then we will work on recovering your old e-mails from the old Profile. As a general guess, how many folders did you have in Thunderbird before with e-mail in?
Do you want to recover address books or calendars from the old Profile? Or anything else?
It kept my address book and I don't use the calendar so, no. I just need to get my folders and files back. I will go to your updated webpage and see what I can do.
coysrok said
Bruce A. Johnson saidcoysrok saidSorry, I was replying to your email then realized I had to come back here to answer. My email is @sbcglobal.net. I followed your instructions, but can't find the "System Integration" window. Also, I'm using an old laptop to get email until I get this fixed. The laptop has the same profile. Do I need to change that, or disable it until this is corrected?You are one of the many people who have problems with AT&T in the last few days.
You do not have to change anything on your laptop computer. I'm glad that your laptop is able to get your e-mail. Some people with AT&T e-mail addresses are still having problems.
My point is that the old Thunderbird Profile on the computer that is affected, hopefully has all your old e-mails. In order to recover them, that old Profile needs to be left alone.
I've updated my webpage: http://brucejohnson.ca/ThunderbirdProfileNew.html Now it has screenshots and more info added.
It sounds like at this point you have created the new Thunderbird Profile and have started Thunderbird with it.
If that System Integration window doesn't come up, don't worry about it. The important thing is to set your e-mail address in the new Profile and get it working.
Once you have done that, then we will work on recovering your old e-mails from the old Profile. As a general guess, how many folders did you have in Thunderbird before with e-mail in?
Do you want to recover address books or calendars from the old Profile? Or anything else?
It kept my address book and I don't use the calendar so, no. I just need to get my folders and files back. I will go to your updated webpage and see what I can do.
coysrok said
coysrok saidBruce A. Johnson saidcoysrok saidSorry, I was replying to your email then realized I had to come back here to answer. My email is @sbcglobal.net. I followed your instructions, but can't find the "System Integration" window. Also, I'm using an old laptop to get email until I get this fixed. The laptop has the same profile. Do I need to change that, or disable it until this is corrected?You are one of the many people who have problems with AT&T in the last few days.
You do not have to change anything on your laptop computer. I'm glad that your laptop is able to get your e-mail. Some people with AT&T e-mail addresses are still having problems.
My point is that the old Thunderbird Profile on the computer that is affected, hopefully has all your old e-mails. In order to recover them, that old Profile needs to be left alone.
I've updated my webpage: http://brucejohnson.ca/ThunderbirdProfileNew.html Now it has screenshots and more info added.
It sounds like at this point you have created the new Thunderbird Profile and have started Thunderbird with it.
If that System Integration window doesn't come up, don't worry about it. The important thing is to set your e-mail address in the new Profile and get it working.
Once you have done that, then we will work on recovering your old e-mails from the old Profile. As a general guess, how many folders did you have in Thunderbird before with e-mail in?
Do you want to recover address books or calendars from the old Profile? Or anything else?
It kept my address book and I don't use the calendar so, no. I just need to get my folders and files back. I will go to your updated webpage and see what I can do.
I'm obviously not doing something right or not understanding what you're asking me to do. I created a new profile but can't find anywhere to put my email address in. I went to your updated website and found nothing different. I guess it would help if I actually knew something about computers!
Shen I try to set my email address to the one I have always used, and type in the password I get a message that says: "configuration could not be verified --is the username or password wrong?" The username is (I'm assuming) my email address. The password is the password I have written down as the Thunderbird password. Don't know what to do now.
coysrok said
coysrok saidcoysrok saidBruce A. Johnson saidcoysrok saidSorry, I was replying to your email then realized I had to come back here to answer. My email is @sbcglobal.net. I followed your instructions, but can't find the "System Integration" window. Also, I'm using an old laptop to get email until I get this fixed. The laptop has the same profile. Do I need to change that, or disable it until this is corrected?You are one of the many people who have problems with AT&T in the last few days.
You do not have to change anything on your laptop computer. I'm glad that your laptop is able to get your e-mail. Some people with AT&T e-mail addresses are still having problems.
My point is that the old Thunderbird Profile on the computer that is affected, hopefully has all your old e-mails. In order to recover them, that old Profile needs to be left alone.
I've updated my webpage: http://brucejohnson.ca/ThunderbirdProfileNew.html Now it has screenshots and more info added.
It sounds like at this point you have created the new Thunderbird Profile and have started Thunderbird with it.
If that System Integration window doesn't come up, don't worry about it. The important thing is to set your e-mail address in the new Profile and get it working.
Once you have done that, then we will work on recovering your old e-mails from the old Profile. As a general guess, how many folders did you have in Thunderbird before with e-mail in?
Do you want to recover address books or calendars from the old Profile? Or anything else?
It kept my address book and I don't use the calendar so, no. I just need to get my folders and files back. I will go to your updated webpage and see what I can do.
I'm obviously not doing something right or not understanding what you're asking me to do. I created a new profile but can't find anywhere to put my email address in. I went to your updated website and found nothing different. I guess it would help if I actually knew something about computers!
When I try to set my email address to the one I have always used, and type in the password I get a message that says: "configuration could not be verified --is the username or password wrong?" The username is (I'm assuming) my email address. The password is the password I have written down as the Thunderbird password. Don't know what to do now.
When viewing my webpage, you are viewing the cached copy in your browser, not the new version. When viewing the webpage, hold down the shift key on your keyboard and click the reload button beside the address.
Re: "Thunderbird password" Your password for your e-mail account is not just for Thunderbird.
Just to make sure that the password you are typing in is correct, use it to log into your webmail: https://mail.yahoo.com/?.partner=sbc
When you are setting up the account in Thunderbird, you should use the settings that AT&T says you should use.
When you see what is in my first screenshot, click the "Manual Config" button that I have indicated.
Then change the settings to what you see in my second screenshot, except, of course, using your name and e-mail address.
Bruce A. Johnson said
When viewing my webpage, you are viewing the cached copy in your browser, not the new version. When viewing the webpage, hold down the shift key on your keyboard and click the reload button beside the address. Re: "Thunderbird password" Your password for your e-mail account is not just for Thunderbird. Just to make sure that the password you are typing in is correct, use it to log into your webmail: https://mail.yahoo.com/?.partner=sbc When you are setting up the account in Thunderbird, you should use the settings that AT&T says you should use. When you see what is in my first screenshot, click the "Manual Config" button that I have indicated. Then change the settings to what you see in my second screenshot, except, of course, using your name and e-mail address.
Bruce,
I'm sorry to be so illiterate about what we're doing here but I followed your instructions on creating a new profile and checking my password. The password I had written down was wrong. I had to reset it and then I went back to the new profile, using the correct password and, low and behold, I have email!
I still haven't recovered all my files and folders, but at least I'm getting the hang of what to do. By the way, I also followed your instructions on how to open your updated web site and it is much easier to follow the instructions now that I can actually see where to go and what to do.
Now, do I follow the instructions you typed out to recover and back up everything, or do we go through this one step at a time?
Thanks for all your help and putting up with a very hard headed old fart that doesn't know much at all about computers.
That next webpage for importing stuff from the old profile only works if you access the old profile with Thunderbird. I don't want you to do that, because accessing your old profile through Thunderbird might permanently delete any messages we might be able to recover there.
If you be patient, I will try to write up instructions that hopefully you will be able to follow for pulling out just the mbox files on the hard drive from your old profile, edit those files to change the status of e-mails in them to "not deleted", then copy them into your new Thunderbird profile.
I will write these instructions tomorrow. I wish I could just fix your problems myself. That's a lot easier for me than writing instructions.
Note: We here helping with Thunderbird are all unpaid volunteers. We help if and when we can.
user1121639 کی جانب سے
منتخب شدہ حل
1. First step: Create a folder on your computer "desktop" called "Working". You will be copying files here and editing them.
2. Open Thunderbird with your new Profile.
3. Under "Local Folders", create a folder called "Recover" (right-click "Local Folders" and choose "New Folder"). Under the "Recover" folder, create a sub-folder called "Placeholder" (right-click "Recover" and choose "New Subfolder").
4. Find & open your Thunderbird Profile folder: Thunderbird menu: Help: Troubleshooting Information (If you cannot see the Thunderbird menu, press the Alt key or F10 key on your keyboard to show the menu) Under "Application Basics", beside "Profile Folder", click the "Show Profile" button. This will open a Windows Explorer window showing the contents of your Thunderbird Profile folder.
The default location on your hard drive for this is: C:\Users\**username**\AppData\Roaming\Thunderbird\Profiles
You will see under this "Profiles" folder, two folders with random names with a period, then the name of the profile.
The one for your old profile probably ends with .default. The one for your new profile will have after the period the name you gave it when you created it using the Profile Manager. Make sure you are clear about which folder is for which profile. I will call them the "old profile" and "new profile".
5. Quit Thunderbird and leave this Windows Explorer window open.
How Thunderbird e-mail folders are represented on the computer hard drive.
Let's say that under Thunderbird's "Local Folders" you have a folder called "Stuff", and under "Stuff" you have folder called "Things".
In your Thunderbird Profile folder on the hard drive, you will see a folder called "Mail". Under that folder will be a folder called "Local Folders". Under that folder you will find:
1. A file with no file extension called "Stuff". 2. A file with the file extension .msf, called "Stuff.msf". 3. A folder called "Stuff.sbd".
Under the folder "Stuff.sbd", you will find the files "Things" and "Things.msf".
The files "Stuff" and "Things" contain all the e-mails that are in their Thunderbird folders. They are "mbox" files.
The files "Stuff.msf" and "Things.msf" contain only index information that Thunderbird uses to keep track of what are in the two main files.
6. Go into the folder for your old profile.
7. Look for the folder that holds your e-mail. It will be either under the "ImapMail" folder (if you were using IMAP), or it will be under the "Mail" folder (if you were using POP). The e-mail folder you are looking for will have "att.net" in the name. Open that folder.
8. Copy (not move), the entire contents of that folder to the "Working" folder you created on the desktop.
9. Open that "Working" folder.
10. In the search box in Windows Explorer, type:
filename: *.msf
See my screenshot below for example.
11. This will perform a search for all files in the folder that end with .msf. Select them all (click on one, then press Ctrl-A), and then delete them (press the Delete key on your keyboard). We don't want these index files.
12. Go back to viewing the contents of the "Working" folder. We are now going to edit the "mbox" files (the files with no file extensions).
13. Open Notepad on your computer, or any other plain text editor. Do not use Microsoft Word, or any other word-processing program.
14. Using Notepad, open the "Inbox" file.
15. Do a search for X-Mozilla-Status: (Press Ctrl-F for search).
16. After X-Mozilla-Status: will be a space, then a 4 digit number, like 0000, 0001, 0019, etc. Change that number to four zeros 0000. Zero, not the letter O.
17. Every e-mail in the file will have this "X-Mozilla-Status:" line. Every one of them needs to be changed to 0000. You can do a search and replace (Ctrl-H), but you will need to do it for every different value of that number. There are not to many different values. For example: "X-Mozilla-Status: 0019" means that the e-mail was deleted. "X-Mozilla-Status: 0008" means that the e-mail was moved out of the folder to another location. So a search and replace of "X-Mozilla-Status: 0019" replaced with "X-Mozilla-Status: 0000" is useful.
18. Once every instance in the file of "X-Mozilla-Status:" has the number 0000, then save the file (In Notepad, click on File, then Save).
19. Do this search & replace procedures for every "mbox" file in every folder and sub-folder in your "Working" folder. Remember, the "mbox" files are the files with no file extension, named for the folders that were used in Thunderbird.
20. Once that is done, open a Windows Explorer window showing the contents of your new Thunderbird Profile folder, like you did in Step 4 above.
21. Navigate under your new profile folder to Mail, then Local Folders, then Recover.sbd. For example: C:\Users\**username**\AppData\Roaming\Thunderbird\Profiles\qlcwybjg.Fred\Mail\Local Folders\Recover.sbd
22. Quit Thunderbird, if it is running.
23. Copy (not move), then entire contents of your "Working" folder to the "Recover.sbd" folder.
24. Start Thunderbird.
25. Look under the "Recover" folder under "Local Folders". All the folders and e-mails from the old Profile will be there.
26. Move these folders to where you want them.