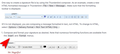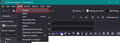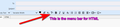Adding Signature
I am trying to create an HTML signature block. I need to add an image to my signature. In the Help for adding signatures, it says to use the menu item 'Insert > Image'. I cannot find any such menu item.
The version of my Thunderbird is 91.9.1
Please indicate where I can find this function.
Thank you
Charlie
تمام جوابات (20)
Not seeing the help article you reference, my inference is that it is suggesting to create your signature in the compose window, and then copy and save as your signature. The benefit is that you can see what it will look like as you compose it.
Here is the Help article I was referring to -> [https://support.mozilla.org/en-US/kb/signatures#w_including-image-files-i...] .
It mentions using a menu item Insert > Image which should bring up a dialog for selecting the image and includes several other options as shown.
I cannot find this menu item. Is there another way to insert an image other than creating an external HTML file?
Thanks
- Enter the compose screen - toward the right in menu bar is an icon for insert link or image . I think it's the second from the right.
You can either insert a file from PC or insert a link to one on the web.
Can't find it. It is not there.
I added an image of my menu bar while I have the signature compose screen open. The two icons on the right are to switch to calendar tab or task tab.
I said to go to compose window. See attached.
That is for a one time signature or image. I am in Account Settings. Click on the account name, then under Default Identity. This is where you create a permanent signature block for that account. The referenced article is about this dialog
Where I showed you is where you have the full power of HTML. After creating it, you can cut and paste it into the place for signature. The advantage of seeing it in compose window is that it lets you see how it looks and also to possibly send an email to yourself to confirm that it is what you like.
The guidelines I'm sharing with you are also part of that link you included in your post. You may benefit from rereading it.
I think I'm still not describing this properly.
1. I'm in the Account Settings 2. Click on the account name in the panel on the left 3. Go to the section 'Default Identity' 4. Below that there is 'Signature Text' and a check box for 'Use HTML' (which I have checked) 5. I enter my signature text. After the text I want to include an image.
Now, in the help for Thunderbird on the following page:
https://support.mozilla.org/en-US/kb/signatures#w_including-image-files-in-signatures
it states the following:
Including image files in signatures To include an image file from your local computer in a signature, follow the steps above to create an HTML signature. When you are composing the signature contents, though, use the use the Insert > Image menu option to specify the desired image.
I cannot find the 'Insert > Image' menu option. That is my problem.
Either the help text is incorrect, or the menu option has been removed at some point during the product's evolution.
I solved my problem by creating an external file and using the option 'Attach the signature from a file instead'. This requires an HTML file and it is not a simple task. I haven't directly written HTML since the early 90's.
Is there a way to submit a bug report to Mozilla, so they can add a way to directly insert an image into the signature text box, or at least, correct the Help information?
Thanks,
In the link you shared, scroll down to the title 'Signatures Stored in Files.' That explains what you need to do. There is nothing wrong with the help file. You aren't reading further into the article. - My first suggestion is to install the addon, 'ThunderHTMLedit', as that creates a tab on compose window where you can see and directly edit HTML. - click Write - in the compose window, create an HTML message with your desired signature. - when done, click the HTML tab and copy the HTML and insert it into the box for signatures. - send email to yourself to see how it looks. This often requires periodic revisions until it works as desired.
I did read further into the article. The text I quoted in the paragraph "Including Image Files in Signatures" is further down. Do you see where it says "use the Insert > Image menu option to specify the desired image."?
Where is that menu item? It is nowhere to be found. That's why I insist the Help article is incorrect.
You will be more successful if you follow the instructions in the link instead of saying they are wrong. I attached a screenshot taken of the article, showing the compose window and mention of the INSERT feature. The step to use the Insert tab farther down is in relationship to what is shown on the screenshot.
David, I have already solved my problem. I do not need any more instructions.
But you still have not addressed my question. Where is that menu item?
There are 3 steps when creating a HTML signature file.
- Create HTML signature by using the 'Write' compose window.
- Save signature as a HTML file in asuitabe location on computer.
- Access Account Settings and choose to use that HTML file for signature.
Click on 'Write' - it opens a new Write message window for composing email. On the top you should see the 'Menu Bar'. The 'Menu Bar' contains 'File', 'Edit', 'View', 'Insert', 'Format', 'Options', 'Tools', 'Help'
If you cannot see that 'Menu Bar' toolbar:
- press the 'Alt' key on keyboard and a temporary 'Menu Bar' appears.
- Now immediately make it permanent - select 'View' > select 'Toolbars' > select 'Menu Bar'
For the benefit of anyone else reading this: To create the HTML signature file:
- Completely clear the Write window if it currently has any content.
- Advise you press Enter twice to create some space prior to creating signature as it makes it look more professional when applied.
- You could use a Table as it offers rows and cells to help organise and design how the signature is displayed.
- Use the 'Formatting Bar' to apply eg: bold or italic etc
To add an image:
- On 'Menu Bar': 'Insert' > Image'
- Locate image on computer by click ing on 'Choose File' button
- Select checkbox 'Attach this image to the message' otherwise on a link displays.
You can use the 'Dimensions' tab to help control the image. eg: select 'Custom' and 'Contrain' set a width in either pixels or % of window and the height is auto set. The 'Appearance' tab will help to control the alignment, spacing, border.
When everything look correct:
- 'File' > 'Save as' > 'File'
- choose location on computer - I created a folder in Documents called 'Signatures' and it holds any images I use in Signatures and also the saved HTML signature files.
- Give suitable name.
- Save as Type: HTML Files
- click on 'Save
Then attach the file to the mail account as a default signature. In Account Settings
- Select name of account
- Select checkbox 'Attach the signature from a file instead..'
- Click on 'Choose' - locate saved HTML file and click on Open.
Toad-Hall کی جانب سے
Image : version 91.9.0 Shows 'Write' window with 'Menu Bar' on the top. The 'Menu Bar' contains 'File', 'Edit', 'View', 'Insert', 'Format', 'Options', 'Tools', 'Help'
I cannot get an answer to a simple question! I must be communicating with AI bots that just don't understand.
I give up!!!
The menu item is in the compose screen, accessed from main screen by clicking 'Write.' If you have Thunderbird set to compose in HTML, the menu will appear immediately above the text. I included a screenshot with this. I'm glad you resolved the issue.
Thank you for the response, but that is not what the Help leads you to believe. It is describing the Account Settings page, not composing a new e-mail.
The Help article should be modified to make it clear you have to go back and compose an e-mail with the signature, save it, then go back to the Account settings and use the option to "Attach a signature from a file instead".
Furthermore, the Help article should also clearly indicate that you cannot add an image directly on to the Signature Text box on the Account Settings page.
I regret you had such difficulty with the help file. It is well written and gives clear steps 1 through 5, referring to the compose window (including a graphic of it to ensure no misunderstanding) and then adds a paragraph explaining how to insert an image, and refers to the prior steps in compose window. It is quite clear. The article begins with what is the simplest approach, and then builds on adding more complex signatures. Also, it is not difficult, once an HTML signature has been created, to insert directly into the signature box. I've done it several times.
david کی جانب سے