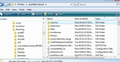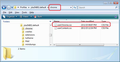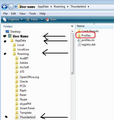TB78 changed my email program
TB78 deleted all custom colors. I had custom colors for the main display page of new emails (which is not white). White is hard on my eyes and difficult to read from. Without getting fancy and technical like changing a profile (????) please help me to restore the missing stuff.
Basically the new emails now download to a white page, hard for me to read. I would like that page to be soft yellow, as it was before TB 78.
Thank you,
Shell shell24@optonline.net
所有回复 (8)
The background color of the Folder and Threads Panes can be set with a css file:
#folderTree,
#threadTree
{
background-color: #fff700 !important;
color: black !important;
}
Help/Troubleshooting, Profile Folder, Open Folder, close TB, create a new folder named chrome, create a new document in chrome with a text editor, name it userChrome.css, Save as type: All files *.*, copy in the above code, change the colors as desired. Double-click toolkit.legacyUserProfileCustomizations.stylesheets to true in Options/General/Config. editor, restart TB.
Wow! Perhaps if I were 43 and tech savvy instead of 83 and completely lost I'd be able to interpret the instructions you've thrown at me. Mozilla screwed up a very useful email program with its new 78. Maybe one of its genius's can advise me in plain english.
Here is a more lengthy version of same information.
- Menu app icon (3 horizontal lines) > select 'Options'
- Select 'General'
- Scroll to the bottom and click on 'Config Editor' button
- Accept Dragons warning
- In search type: legacy
- Look for this line: toolkit.legacyUserProfileCustomizations.stylesheet
If it is set to 'False'
- Double click on that line to toggle the 'False' to 'True'
- Close 'about:config' window using the top right x
Then in Thunderbird:
- Menu app icon > Select 'Help' > select: 'Troubleshooting Information'
- Under 'Application Basics' section, about 8th in list is 'Profile Folder': click on 'Open Folder' button
a new window opens showing the contents of your Profile folder.
- Close Thunderbird now - this is important.
- Create a new folder and call it chrome note the spelling - use a lower case 'c' It should be in the same place as the 'Mail' folder. See image below as guide.
- open 'Notepad' - a simple text editor program usually included on most computers.
- Copy everything - all the text between lines below and paste it into the Notepad document. So you do not have to write or know the code, just copy and paste. But as a helpful tip, note the colour is defined as a hex code eg: #fff700 and it always has the hash key first.
If you want, you can use the info at the following link to choose a yellow tone and get the correct hex code for that colour. https://www.w3schools.com/colors/colors_picker.asp
#folderTree,
#threadTree
{
background-color: #fff700 !important;
color: black !important;
}
- Save the document as filename userChrome.css in the 'chrome' folder.
Note the spelling all lower case except for the 'C'. Also note the 'Type' is a CSS file - that stands for Cascading Style Sheet. See second image below.
Now start Thunderbird.
由Toad-Hall于
It might look complicated, but it is easier than you think. Do one step at a time.
I cannot save to new chrome folder. ????
You opened 'Notepad' and pasted all the copied text as instructed. Then use 'File' > 'Save as' choose where to save, so select the 'chrome' folder which will be empty at this point.
I did all of it. 1. after selecting 'save as' I cannot choose chrome folder to save it in. It is not offered. Yes the folder is empty. Cannot fill it.
re :1. after selecting 'save as' I cannot choose chrome folder to save it in. It is not offered.
Your profile should be here:
- C:\Users\<Windows user name>\AppData\Roaming\Thunderbird\Profiles\<Profile name>\
The 'Appdata' folder is a hidden folder located in your computer 'User Account' name. See image below.
Perhaps you are having difficulty locating it because it is hidden.
Make hidden folders visible: open any folder on computer eg: Documents If using Windows 10: 'File > 'Change folder and search options' > select 'View' tab scroll down to 'Hidden files and folders' section select 'Show hidden files, folders and drives' click on OK
If using Windows 7: Click the “Organize” button on Windows Explorer’s toolbar and select “Folder and search options” to open it. scroll down to 'Hidden files and folders' section select 'Show hidden files, folders and drives' click on OK
More info on hidden files and folders with images as guide. https://www.howtogeek.com/howto/windows-vista/show-hidden-files-and-folders-in-windows-vista/