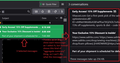Multiple Selected EMails Showing Aggregate Summary in Preview Pane - Need True Preview Instead
When I use Shift-ArrowKeys (or Shift-MouseClicks) to select multiple messages, as soon as I select the second message in the group, the Preview Pane switches from message preview mode, to some kind of an "aggregate text-only few-lines-of-peek" mode (don't know how better to describe it).
In this mode, it shows a few text-only lines of each message in the selection, which is usually of no value whatsoever because most eMails are HTM and the text shown is meaningless. I can't see the whole eMail as I select them in a group (usually to delete the group).
(I've attached a screen shot to show what I mean)
I want Thunderbird to stop doing that, and just show me a true preview of each message as I select it for addition to the selection group, so that I can read it and be sure I want it in the group, just like it does when I select a single message instead of multiple ones.
Can I get Thunderbird to show me the correct and full preview somehow?
所有回复 (5)
First as a heads up, there is no such thing as a preview. A preview implies seeing something before it's opened, but that's not possible.
When you select a specific email, that email will be opened and displayed in the prefered location. That may be the 'Message Pane' - if it's enabled or in a new tab.
The Message Pane can only display the contents of that selected email. Each email has it's own headers and html css code. They cannot be merged as if one email. The only time you see additional sections of a previous email is when someone 'Replies' to a received email and sends both copies back to sender. In this instance, the full headers of original email are removed and the html cs code code is applied to entire email. It is contructed as one mail.
When you select/highlight more than one email, it states the number of selected emails with a small amount of additional info such as the Subject. The header at the top will say the number of highlighted conversation. Selecting more than one email means you are wanting to perform an action with the selected mail - not open and read email. It is assumed that you know what emails you are selecting (otherwise there is no reason to select them) and you know what you want to do with those selected emails. Such as 'Archive' or 'Delete' the selected emails. OR maybe right click on highlighted mail and use 'Copy to' or 'Move to' etc options.
re :Can I get Thunderbird to show me the correct and full preview somehow Yes, but not if you highlight more than one email. Maybe not quite what you were looking for but please read because I'm including some information for a process I use that helps in the situation as you are describing.
The following will make life easier when you want to select a batch of mail and know you have selected the correct emails.
Open an email and read it in Message Pane. If you think that email is one you want to eg: move to a specific folder You can use either tags or a star to help mark them. Why do this? Because it will help you to remember which ones you want to move. It also means you can use a quick method to sort and select those previously viewed emails.
Example: If you want to include it then either use the star as a quick id method or set a tag (I use this method). I have a tag which I created and it is used when I select a specific set of emails that I want to move to same location. First I created a new tag and called the tag 'Batch' Do that in Settings > General - scroll to the 'Tags' section and click on 'New' Follow instructions to create the new 'Batch' tag.
Open email and read in Message Pane. If that email is one you want to move to a specific folder set the tag called 'Batch'. If you have read a load of emails and some have the 'Batch' tag. You can either manually reselect each email as you do now (not so bad if they are close to each other) OR use the Quick Filter bar - click on the icon 'Show only messages with tags on them' - this removes all the clutter. Then if you have more than one tag displaying click on the relevant tag displayed in the 'Any of' section eg: 'Batch'. This filters the list to just those you tagged with a specific 'Batch' tag. Use 'Ctrl+A' to auto select/highlight all of them and they get displayed in the X conversations list. Then perform whatever action you desire.
So in two clicks and CTRl+A you have all the 'Batch' tagged emails selected/highlighted.
Once they have been moved you can remove the 'Batch' tag from each email.
Then remove the Quick Filter bar filter click on the 'Show only messages with tags on them' icon and the blue bar is now greyed out and filter not selected. All back to normal.
Thanks for the extensive insight into a possible alternative workflow for this.
It's actually easier, though, for this specific "delete the Spam" everyday operation to just arrow though the messages one at a time, and hit Delete for each one I don't want as I go. That's less work than setting a tag.
I'm just used to using Outlook, which let's me Shift-arrow through them, showing me each one in its entirety in the message pane as I add it to the selection (it just swaps in the latest one selected in the batch). This lets me read/view them, batch them up with just the arrow key as I go, then hit Delete once to wipe them all out.
I do like your batch-tag workflow, though, for other things. Clever trick! Thanks for sharing.
It would be REALLY nice, though, if new tags could have a hot key. Right now, it takes 3 clicks and some mousing around to set a tag. On 20 messages, that's 60 clicks vs. 0 clicks if the tags had hot keys. A hotkey would really be slick. Is there a place to suggest/request features?
Thanks again for all your help and insight!
There is a hot key for setting Tags I have 'Tags' added to my Unified Toolbar for convenience. Click on 'Tags' and you will see a number on the right. For example: Important = 1
So if you select and email to read and then press the number 1 on keyboard , it sets the 'Important' tag - press number 1 again and it removes that tag. However, only up to 9 tags can use that method, so best used for the most frequently used.
The tags are numbered in the order they are listed in the Settings > General > Tags section.
I had no idea! Thanks for that tidbit! Makes me wonder how many other nice tidbits Thunderbird has that I don't know about.
I just replaced Outlook with Thunderbird after decades of Outlook dedication, and I'm kicking myself for not doing so a long, long time ago. Thanks for the help and the explanations.
It would still be nice to have the option to have Thunderbird just show me the latest message selected in a selection group, rather than showing me that thing that it does now with a small tidbit of plain text from each one and a selection count.
Is there any place that I can make a future feature request for that option?
AS a heads up there are column headers called 'Spam' and 'Delete' Select a folder and in Table View you see columns From, Subject etc - the last one on far right shows you all the column header options.
If you have the following:
- Account Settings > Junk Settings for account
- Select: Enable adaptive junk mail controls for this account
- Under Destination And Retention
- Select ' Move new messages to'
- If pop -
- Select 'Junk folder on' and choose same mail account email address
- If imap:
- Select 'Other' and choose 'Spam on account name/email address'
Then if you enable the 'Spam' column header - icon looks like a flame - you click on the relevant flame icon and email is marked as junk and auto moved to spam folder. Note you do not have to actually select the message - just click on relevant flame icon. It means if you make a mistake you can locate mail in Spam and select 'not junk'
- In Account Settings > Server Settings
- When I delete a message
- select 'Move it to this folder' and choose the imap Trash folder on account.
Another option is the 'Delete' column header which has icon that looks like a bin. If you enable this option - you do not even need to actually select the email - just click relevant 'bin' icon.