
Revert to prior Firefox version (macbook Air running Sonoma 14.6.1 )
I need to revert to the prior version - my Firefox updated automatically and now there's a bunch of stuff that make using it very hard for me.
Background - I have a TBI that limits my ability to process input. This new version has dropdowns on tabs that are useless and extraneous and make it hard for me to find what I need. I want the old version back so I don't get confused.
I got one response to my prior inquiry with some words and stuff that didn't make sense and when I tried to follow the "directions" what the response said would happen didn't. I tried to restart the search for how to fix this so I can function but it's been ignored for 5 days now.
CAN SOMEONE PLEASE TELL ME HOW TO GO BACK TO THE PRIOR VERSION which was working just fine PLEASE???
所有回复 (1)
If you click this link, the older Firefox will download to your computer: https://download.mozilla.org/?product=firefox-130&os=osx&lang=en-US
After installing it, you will have a problem. It will work but it will most likely try to update again immediately. The reason it will try to do that is for security reasons. All internet browsers try to update to the latest version because there are bad guys out there hacking the internet and creating computer viruses and many other things so that they can access your computer to steal things.
So that's why that nice person that tried to help you before gave you that answer. I agree it was a technical answer that normal people don't understand. So to save you from all the trouble and frustration from installing the old Firefox then seeing it update again. Then finding out how to disable automatic updates. I would like to try to help you use the other answer to turn off those dropdowns on tabs.
Those dropdowns are called Tab Previews. They show you a small picture of which website is inside the tab.
So if you can calm yourself. I can try to explain in the simplest way possible and use images to show you how to do what the other helper said.
What you need to do: Type or copy this to the url bar: about:config Then press the Enter key
Example image of where to type about:config
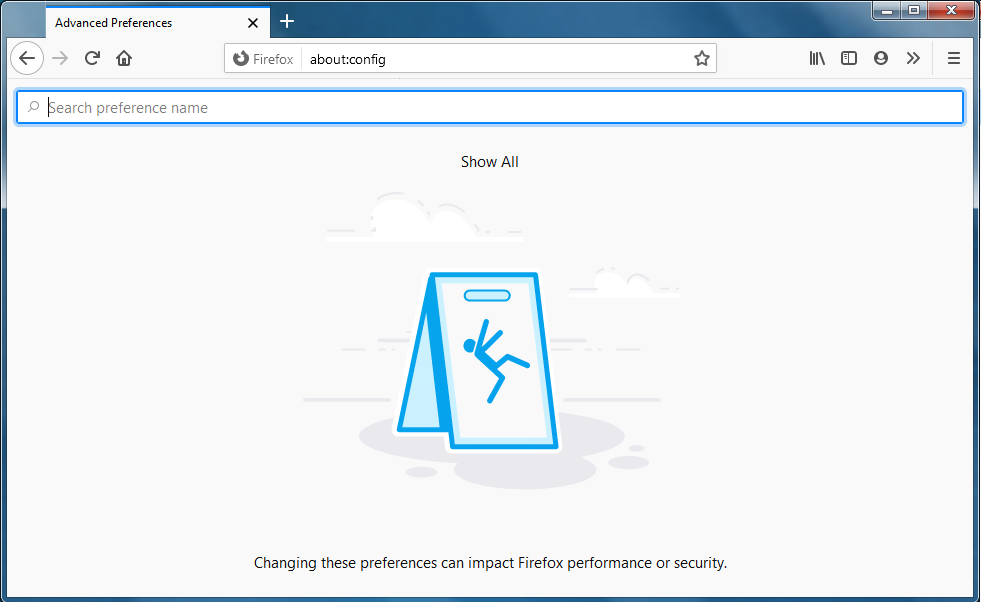
In this next step, a Warning page will appear. You will need to click a button that says "Accept the Risk and Continue" Look at this picture to see a example: https://postimg.cc/WhBg7d9q
Click the button circled in red in the image above.
Then in the picture below, there is a highlighted blue bar. That is a search bar. Now we have to copy a few words to put inside that search bar.
Example picture of where to put the copied words:
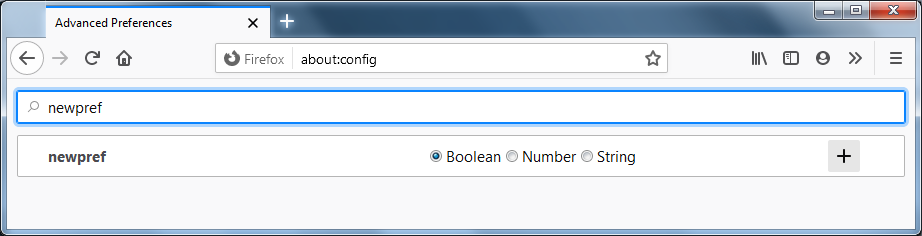
Copy these words below: browser.tabs.hoverPreview.enabled
Next, right-click your mouse in the search bar. Select "Paste". The copied words will be put there. The search bar will automatically find the matching words.
Now move your mouse to the new words that have appeared. You need to click on the new words that appeared two times. Two fast mouse clicks. That is called a double click. Example image of where to click: https://www.howtogeek.com/wp-content/uploads/2008/05/image138.png
After doing that, the line of words should change to a dark black color. That means the change you made was successful. Now try moving the mouse over your tabs. You should not see anymore dropdowns.
Final advice: If this is still too much for you, I recommend asking a friend or family member to help you do this. If no one wants to help then I recommend you use the Safari browser. It is already built into the MacOS. I don't think it has the same problem of showing dropdowns on tabs.
Whatever is the easiest option for you, that is what I think you should do. I don't want to see you get angry or frustrated. Especially with your TBI condition.
We don't mean to make things complicated but the world of computers and software is complicated. And it's very annoying. The helpers here have to figure out how to fix new issues everyday. And some of them are very weird.
The old days of installing older software and being done doesn't always work. Because of security issues and auto-updates.
由NoahSUMO于
