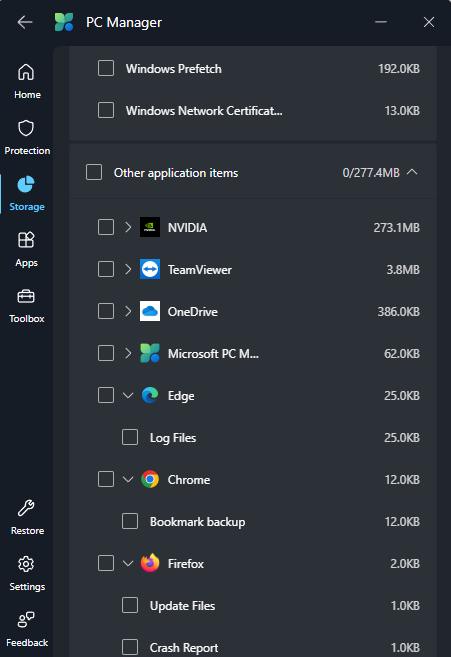Automatically logged out from every sites & extensions after using PC Manager's Deep clean features.
Last night, I installed Firefox on my PC; after that, I installed the extensions I needed and logged in to YouTube, Facebook, WhatsApp & other places too. Then I exited the browser, SHUT DOWN my computer, & went to sleep. Today, in the morning, when I turn my pc on & open firefox, it shows all extensions & website logins are gone, like I never logged in.
I may have found the reason for this problem; I use an Microsoft Build app called "PC MANAGER.". In the app, I click on deep clean, select everything, & it does remove all the saved logins and extensions logins from Firefox. But in Google Chrome, it doesn't remove anything. To be noted that, when I use the deep clean feature, it also cleans Chrome, the same as Firefox, yet the problems facing Firefox cannot be seen in Chrome.
所有回复 (4)
Did you verify what that programs does for each browser when it does its deep clean as it sounds like it's doing something.
I searched online about this PC manager. This application is really good & simple if you want to keep your computer clean & away from junks. Here I am attaching 2 screenshots; please check it. Since I already cleaned it, that's why it shows fewer options under Firefox, but when I was logged in to websites and extensions, there were options like session, cookies, etc. I found the answer, tho that just unchecking Firefox keeps everything nice & good. Yet, my question is, how is Google Chrome not getting any effect at all? To be exact, why does Chrome not show the same options as Firefox? I know my question is kind of weird & all, but yet, why are Firefox and even Edge showing the options? PC Manager could also clean it, but when it comes to Google Chrome, PC Manager couldn't do anything more.
That's something you need to ask that software maker support why their software does that.
Detail like websites remembering you and log you in automatically is stored in cookies, so make sure you aren't clearing important cookies.
You can use these steps to make a website recognize and remember you.
- create a cookie allow exception with the proper protocol (https:// or http://) to make a website remember you
You can check that you aren't clearing important cookies.
- using "Delete cookies and site data when Firefox is closed" to clear cookies keeps cookies with an allow exception
in 102+ version toggling this setting makes changes to the "Clear history when Firefox closes" settings and those settings prevail - using "Clear history when Firefox closes" in Firefox 102+ honors exceptions and keeps cookies with an allow exception, previous versions removed all cookies
Make sure to keep the "Site settings".
- clearing "Site settings" clears exceptions for cookies, images, pop-up windows, and software installation and exceptions for passwords and other website specific data
- Settings -> Privacy & Security
Cookies and Site Data: "Manage Exceptions" - Settings -> Privacy & Security
Firefox will: "Use custom settings for history":
[X] "Clear history when Firefox closes" -> Settings