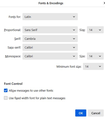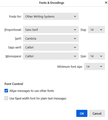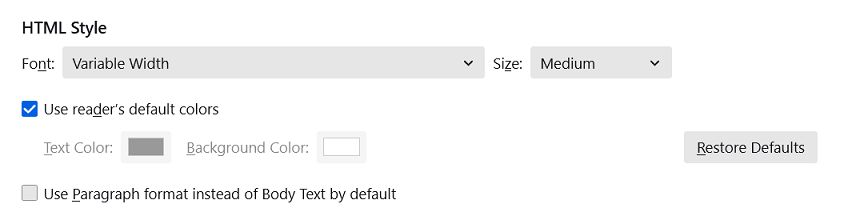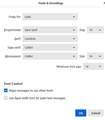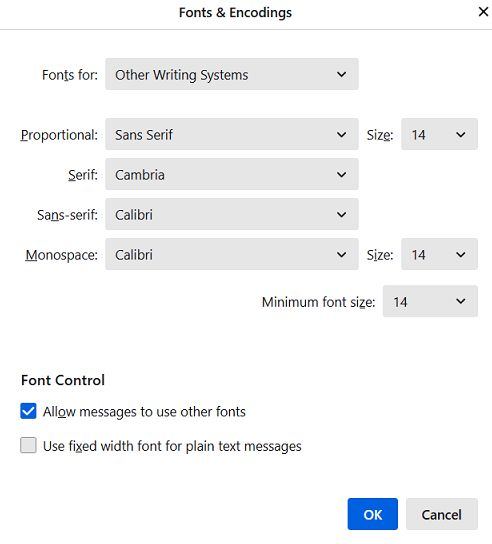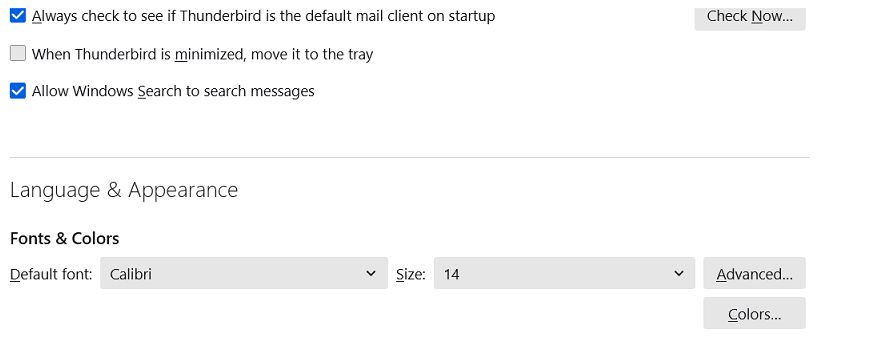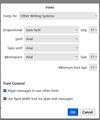Increase font size of incoming messages
I'm using the 64-bit version of thunderbird and I'm unable to increase the font size of the incoming messages in my inbox. I went to settings, general, Language and Appearance and under advanced changed fonts to 24, 20 and 20 while checking off the font control boxes. None of these changes the size of the text in the body of the text. Any help would be greatly appreciated.
Mafitar da aka zaɓa
Thank you very much! This solved the problem! I didn't realize I saw references to 'other writing systems', but only until your message that I realize I needed to scroll down to 'other writing systems'. Thanks for the attachments.
Karanta wannan amsa a matsayinta 👍 0All Replies (15)
click the 'advanced' button there. be sure to set a value for minimum font size. Notice the top of that pane. It will likely say 'latin' or 'other writing systems.' Whichever it is, once you set all the sizes, click the menu to locate the opposite pane, whether latin or otherwritingsystems, and set all font settings there to be identical to the other. I include sample screenshots. That usually works,
Zaɓi Mafita
Thank you very much! This solved the problem! I didn't realize I saw references to 'other writing systems', but only until your message that I realize I needed to scroll down to 'other writing systems'. Thanks for the attachments.
You're very welcome.
Hello David,
Thanks for your suggestion. I am having the same problem. I am not sure what you mean by, "click the menu to locate the opposite pane, whether latin or otherwriting systems," but I have looked at both settings and made them identical at Arial 17 point. That has not changed the type size of the incoming message, nor did it change the type size of the list of messages. I also tried the three horizontal lines icon > font size (beneath the density slider). That changes only the type size in the list window, not the type size in the message.
Any other suggestion?
Ok, let's focus first on message font. Here is my full tutorial, part of which you did, but I encourage you to review and do fully: Okay, this may sound strange, but here is the real way to set fonts on Thunderbird. And I attached examples of my own setting of Calibri 14 as my default. Here goes:
- in Tools>settings>general, set your default font. - then click the advanced button. Notice the drop-down menu at top. It probably says 'latin' or 'other writing systems' - this is IMPORTANT: - select 'latin from that menu, set your desired font and font size settings, click OK, - select 'otherwritingsystems' from the drop-down menu and set the IDENTICAL settings to what you did for Latin, and then click OK. In attached screenshots you will see my latin and otherwritingsystem match. Notice I also set monospace font. - and, if you have account set to compose HTML, then set that in tools>settings>composition to variable-width and medium font. (You would only change the HTML font setting if your intent is for recipient to receive your preferred font - not my personal recommendation.) - Set Sending Format to 'automatic'
With these settings, your compose window and your sent folders will match. And if you don't write HTML (e.g., bold, italic, color), none will be sent . If you do these settings once, your font will always be consistent. This does not protect you from someone sending you a message in some god-awful font with 30 pt size, but this does provide consistency. Notice that my examples set ALL fonts the same. If you are having trouble seeing messages after doing this, increase the font number to 20 and repeat. The number is pixels, not points.
Did you ever try View>fontsize ? That does a lot and simply.
Thank you David. I have tried everything you have suggested, with one caveat: I could not find any button allowing me to "Set Sending Format to 'automatic'. (From the sound of it, I do not suppose that would help my problem at any rate.)
None of what I have tried affects the font of INCOMING messages. Am I stuck with what the sender chose?
Tools>settings>composition there is a section Sending Format. Set auto there. Please post screenshots of your font settings - the same as the screenshots I posted for you. That should help.
Two screenshots attached:
I suggest raising all numbers to 22. That should confirm we're on the right path here, as this approach has always proved successful. If that doesn't show immediate change, then we need to look elsewhere.
That helped. Still rather small print in the received message window, but better, and I can live with this.
I wonder if there is a 'density' slider for Firefox?
Thanks for your patient help.
The problem now is that while these settings are usable for me on Thunderbird, they have also changed things on Firefox, and now the print is too big on some web pages, so as to make some things unreadable (because of crowding, i.e., half the hight of the printed line is missing).
Puzzling that the font is still small on reading messages. From where you are, you could increase the font again, and possibly go to the settings page on Firefox and decrease font size there. Cumbersome, but may work. I believe we already tried the View>font size and that didn't work either for you. I know of one other approach:
This is a general step that increases fonts somewhat. It may do what you wish. In tools>settings>general scroll to bottom where config editor is. the entry to change is layout.css.devPixelsPerPx the default is -1. Try maybe changing to 1 or 2 and see how that looks, but be careful if you set too high. I suggest 1.1 for a start. Before doing this, I recommend exiting TB, locating the prefs.js file in your profile and making a copy of it. Then, if you make the font so big that the screen is unreadable, you can restore the prefs.js from your backup. In using this approach, you should reset the font sizes you increased so that Firefox is back to normal.
David, Thank you. I guess I'm at the point here of punting. I'll get by with what I have. One more question (for which I thank you in advance for your reply): Are the font settings for Thunderbird and Firefox tied to each other?
That other option I mentioned has worked for others, so I do suggest trying it, but don't change to a number higher than 2 or first try. Setting to 4 or 5 can make TB unusable. I know there is a relation between TB and Firefox, and you are seeing that, but I have never before seen what you described. However, there must be, since are seeing it.