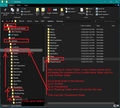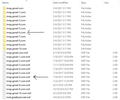Thunderbird on Windows 7/10
I am a Windows 7 Firefox user. A dying computer is forcing transition to Windows 10. I have used Windows Live Mail 12 for years, and have thousands of emails stored in 4 or 5 accounts on the old computer. The Mail program in Windows 10 will not accept a transfer of my emails and profiles, according to Microsoft Support (Microsoft Sales told me it would, but that's another story). Can I export my emails to Thunderbird and then transfer them to Thunderbird on Windows 10? My only other option appears to be Outlook, and that is the road to Hell. Thank you.
All Replies (15)
WLM stores emails in .eml format. I believe they are here: C:\Users\<username>\AppData\Local\Microsoft\Windows Live Mail Note: you may need to make hidden files and folders visible to see them.
Helpful Article : https://support.mozilla.org/en-US/kb/switching-thunderbird
The link above mentions an addon to import eml - but note this is the addon that works in TB version 78* https://addons.thunderbird.net/en-US/thunderbird/addon/importexporttools-ng
So, the procedure would be to download Thunderbird to my old computer, transfer the Windows Live Mail files to Thunderbird using the info you've provided, download Thunderbird to the new computer, then copy the data files from Thunderbird old computer to Thunderbird new computer, right?
re :So, the procedure would be to download Thunderbird to my old computer, transfer the Windows Live Mail files to Thunderbird using the info you've provided,
Yes.
re :download Thunderbird to the new computer, then copy the data files from Thunderbird old computer to Thunderbird new computer, right?
Yes - additional info below
Install Thunderbird on new computer, run first time, do not create mail account, just Exit Thunderbird. Thunderbird will have created a default profile.
Profiles by default are stored here:
- C:\Users\<Windows user name>\AppData\Roaming\Thunderbird\
- delete the default 'Thunderbird' folder
- Copy the 'Thunderbird' folder from old computer to new computer and paste into the 'Roaming' folder, so it replaces the one you just deleted.
Start Thunderbird.
Mark said
So, the procedure would be to download Thunderbird to my old computer, transfer the Windows Live Mail files to Thunderbird using the info you've provided, download Thunderbird to the new computer, then copy the data files from Thunderbird old computer to Thunderbird new computer, right?
I don't think its necessary to copy the Thunderbird folder from the old computer to the new. Just export the eml files from WLM, copy them to a folder on the new computer, create a subfolder(s) of Local Folders in TB on the new computer, and add the eml files to the subfolders by drag and drop from File Explorer.
To import WLM contacts: https://support.mozilla.org/en-US/questions/1280605
Mark, how did this migration to Thunderbird go for you using the above procedure? I have similar situation; planning to migrate from old Win7 machine running WLM 2011 via POP3 for many years; to a new Win10 machine which will run Thunderbird via IMAP. I'm going with Thunderbird as apparently best alternative that will import EML files from WLM 2011. Did you install Thunderbird on old Win7 machine, do the migration from WLM 2012 there, and then import old Win7 machine Thunderbird profile to new Win10 machine? OR did you export WLM 2012 EML Emails from old machine to a file on a portable storage drive, connect portable storage drive to new Win10 machine, and then import them to a new Thunderbird installation on your new Win10 machine? Can you offer any tips for me regarding pros and cons of whatever migration procedure you used? Thanks!
I have not been able to do it. I attempted to install Thunderbird on the W7 computer (which was easy) and then import account info and email files from Windows Live Mail 2012 to Thunderbird. Didn 't work, even though I had good step-by-step instructions. I could not get the files to export to Thunderbird, and if I tried to copy and past the folders, Thunderbird did not recognize them. I attribute the failure to lack of skill on my part as the advice I got on the Forum and the directions I downloaded all appear to be sound. But, after a couple of hours of frustration, I decided to hire an IT guy to come in and do it for me this week. Sorry I can't be of more help.
I'm also going from win 7 to the 10 because of a dying computer. But I already use TB and don't see any option to export my many emails to the new TB on my new computer.
Instead of forwarding each and every one to each account, what do I do? Thank you
If you are going TB to TB, I think the easiest way would be to copy your TB profile (which is stored at Windows (C:)/Users/Username/AppData/Roaming/Thunderbird/Profiles) to a removable drive, plug the removable drive into the W10 computer and replace the Profiles folder on the new computer with the Profiles folder from the old computer. All of your emails are stored in the Profiles folder. I think. I'd also advise you to make copies of everything you are about to mess with so you can back out of it if it turns out I don't know what I'm talking about.
I will give it a try after I get a ton of stuff off this dying hdd before it's too late. I don't see any reason to back up first because microsoft probably has it all anyway ;) I know this is a no no to say here, but outlook had a function that allowed you to put all that stuff in a folder to move to another pc. On that note, internet exp also had a function to moves browser stuff. FireFox doesn't seem to have a function to put all links, favorites etc in a new folder to move either? Thanks for the help and if it works (in a day or 2) I will let you know.
I can't find anything with "roaming" or "Profiles"?
Make sure you are using the most up to date version of Thunderbird which is currently 78.10.0 Make sure hidden files and folders are made visible.
In thunderbird Help > Troubleshooting Information Under 'Application Basics' about 8th in list is 'Profiles - clickon 'Open Folder'
A new window opens showing the contents of your profile name folder.
Exit Thunderbird now - this is important
You need to go up 3 levels to the 'Roaming' folder. See image as guide.
Thunderbird keeps profiles here by default: C:/Users / User Name/Appdata/Roaming/Thunderbird/Profiles/profile name folder Once in the 'Roaming' folder you need to copy the 'Thunderbird' folder as that contains everything.
Paste it into an external device to use on other computer.
On new computer: Install the same version as you were using on old computer. Let it run once and then Exit Thunderbird.
Access the 'Roaming' folder You will see the default 'Thunderbird' folder - delete it. Now paste the copied 'Thunderbird' folder into the 'Roaming' folder. Start Thunderbird.
ok, good news bad news. I did get the default profile folder copied just before the hdd died. If I can get to the default profile folder in win 10, can I just open it and replace certain email accounts from the moved folder and not others? There's a ton of stuff in the old folder but it's somewhat clear on what's what. For example, can I just replace the folder and file (with arrows) to the newer folder/subfolder and not the rest?
re: can I just open it and replace certain email accounts from the moved folder and not others? No because that account will not be recognised as it is not in the prefs.js file of current profile. However, you are talking about an imap account and all those emails will be stored on the server anyway, so you could create a new existing mail account - set as imap - for that email address and still see all emails on server.
The only other way to get to see emails in that particular account as marked by your image, would be to open the imap.gmail.com folder (not the .msf one). Locate all the mbox files (they do not have any extension) then copy and paste them into the 'Local Folders' mail account which is in the 'Mail' folder. If you see any folders with .sbd extension, it means there were subfolders and they may contain mbox files, so you could copy paste the *.sbd folders into the 'Local Folders' mail account, but make sure you also copy the mbox file of same name eg: 'Inbox' and also 'Inbox.sbd'. You must exit Thunderbird before doing the above. This means all email would now only be visible in the 'Local Folders' mail account - assuming you did have mbox files availabe to copy.
Another alternative you should consider: You mention you did manage to copy the 'profile name' folder itself: I did get the default profile folder copied just before the hdd died. Copy the actual 'profile name' folder usually called something like this '123abcd4.default' and paste it into the 'Profiles' folder. You must do that with Thunderbird not running. However, at this point Thunderbird still does not know about it, so the 'profiles.ini' file needs fixing. It is best to use the 'Profile Manager ' to do this. Open the 'profile manager': https://support.mozilla.org/en-US/kb/using-multiple-profiles In Windows search type run and select the Run.app TYpe: thunderbird.exe -P (note: there is a space before the -P) and click on OK. create a new profile, click on 'Choose folder' and point to look at the 'profile name' folder you copied over. click on ok, then select that profile in list and click on Start Thunderbird.
Note: You can get to get the 'Profile Manager' to open from within Thunderbird when running. https://support.mozilla.org/en-US/kb/profile-manager-create-and-remove-thunderbird-profiles Help > Troubleshooting Information click on 'about:profiles' - located bottom of 'Appplication Basics' section. Click on 'Create new profile' and follow same method.
In imap mail accounts in TB, I have a "keep" folder in each account for what I want to save. Once a week I go to the gmail site and delete all emails there, So when you say "everything is on the imap server" I have no idea where they would be. TB should have made this a more simple process.
I have gone to the roaming folder on the old machine before it died, copied the default folder labeled just like all the examples given. Now some say to keep the default name the same on the new win 10 machine and just copy what's in the win 7 machines copied folder to that. Some say to change the folder name to the same as on the win 10 folder?
I give up.
The only thing I found that was simple was instead of searching for the roaming profile default folder was to open TB, go to help, then troubleshooting info. That roaming profile is in the list and the option to open it. So once opened on the win 10 machine, as far as I can understand, delete that profile default folder (going up to the actual folder, not what's in it) and replace it with the one copied from the win 7 machine. OR as some have suggested, replace what's in that folder with what's in the win 7 copied folder.
re: In imap mail accounts in TB, I have a "keep" folder in each account for what I want to save. That 'keep' means a full copy is downloaded rather than just a header, so the folder will be fully synchronised with the server and the downloaded emails will be added to an mbox file within the mail account in Thunderbird and even if you go into 'Offline' mode, those fully downloaded emails will still be able to be read. They can also be backed up if you exited Thunderbird and copied the Roaming/'Thunderbird' folder.
As the folder synchronises with server, if you delete any of those fully downloaded emails from the server, they will be deleted from Thunderbird the next time the folder synchronises with server. In effect, the server folders and the imap account folder are one and the same. You cannot truelly rely on them being a separate copy, the folder is not independent of the server.
re:when you say "everything is on the imap server" I have no idea where they would be. The server is what you logon to view when you use gmail webmail account accessed via a browser. Gmail has huge storage servers that have your account emails. You get viewable access via webmail account. Imap account folders can only display what is on the server in folders of same name. This means you can go from computer to another computer and using imap accounts will be able to see exactly the same information/emails.
re :Once a week I go to the gmail site and delete all emails there,
In which case the deleted emails will go into the webmail Trash folder and if you do not empty the Trash then gmail will auto empty it every 30 days.
When this occurs, all deleted emails are also deleted from the 'All Mail' folder - unless you actually deleted them from 'All Mail'.
When Thunderbird synchonises the folder with server to display an up to date copy then it will remove the previously downloaded email regardless of whether they were fully downloaded or just headers downloaded. This is because they do not exist on server.
If you had a backup of the Roaming 'Thunderbird' folder: On new computer: Access 'Roaming' folder as described. Exit Thunderbird program Delete the 'Thunderbird' folder and replace with the copied 'Thunderbird' folder.
If you backed up the actual 'profile name' folder which would have been located in Roaming/Thunderbird/Profiles folder: On new computer: Access Roaming/Thunderbird/Profiles folder as described. Exit Thunderbird program there are two methods, but the instructions I gave will do as you require. Paste in the copied 'profile name' folder then use one of the methods described previously described to create a new profile and point it to the profile you have just copied into the Profiles folder. Alternative: Delete all the contents of one of the existing 'profile name' folders, but be absolutely certain it is not one you need to keep. Then copy all the files and folders that are in the 'copied' profile name folder Paste them into the existing profile name folder which you have just emptied.
What is the difference ? The method I initially described does not remove everything from the default one created when you installed Thunderbird and ran for the first time. If you had created any mail accounts and downloaded emails especially if they were from a pop account, then at least you would not have deleted them and it would be possible to rescue them. It depends upon whether you need to preserve the default. I have had some people create pop accounts, download new emails which got removed from server, then they tried to copy over the original and ended up erasing the recently downloaded emails. Hence why I always advise to added the copied profile name folder and then point to it using the 'Profile Manager' as this auto updates the 'profile.ini' file. Some people tell you all the information and some think they have, so my instructions are on the side of caution.
If you only have imap mail accounts, then you do not need to copy paste anything because all the emails are stored on the server. You just create the new imap account and connect to server. If you did have emails in the 'Local Folders' account then they could be copied over from backup profile. Contacts stored in Thunderbird Address books would get auto copied over if you copy pasted the profile from old to new computer. Alternative would be to export each address book as LDIF files and then import them into the new computer.
There are many ways of getting various information from one computer to another, so it depends upon your circumstances, hence why you can find various information on moving profiles. You also need to understand that since the dedicated profile per installation was brought in, it is easier to ensure the process works without hiccup, if you use the same version on both computers.