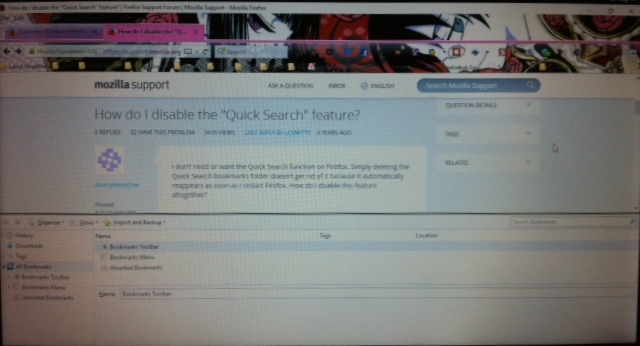I have an extra bookmarks toolbar at the bottom of my screen. How do I remove it?
I had to reinstall Firefox after rolling back Windows 10 to 7 and nearly losing everything. When I opened Firefox, there was an additional Bookmarks Toolbar taking up the bottom half of my screen. Not sure how it appeared but I cannot remove it from my screen. I have tried to remove it from the customize section but all that does is remove the one at the top, which I want to keep. I have tried to right click it but nothing happens and there is no menu or 'x' to close out of it. I can reduce the size but it always resets when I open a new window and blocks my screen. Any ideas how to permanently remove this toolbar from my screen?
الحل المُختار
This looks like a problem with an extension.
Start Firefox in Safe Mode to check if one of the extensions (Firefox/Tools > Add-ons > Extensions) or if hardware acceleration is causing the problem.
- Switch to the DEFAULT theme: Firefox/Tools > Add-ons > Appearance
- Do NOT click the Reset button on the Safe Mode start window
- https://support.mozilla.org/kb/Safe+Mode
- https://support.mozilla.org/kb/Troubleshooting+extensions+and+themes
All Replies (6)
I think you did better reinstall Firefox.
Certain Firefox problems can be solved by performing a Clean reinstall. This means you remove your Firefox program files and then reinstall Firefox. This process does not remove your Firefox profile data (such as bookmarks and passwords), since that information is stored in a different location.
To do a clean reinstall of Firefox, please follow these steps: Note: You might want to print these steps or view them in another browser.
- Download the latest Desktop version of Firefox from mozilla.org (or choose the download for your operating system and language from this page) and save the setup file to your computer.
- After the download finishes, close all Firefox windows (or open the Firefox menu
 and click the close button
and click the close button  ).
).
- Delete the Firefox installation folder, which is located in one of these locations, by default:
- Windows:
- C:\Program Files\Mozilla Firefox
- C:\Program Files (x86)\Mozilla Firefox
- Mac: Delete Firefox from the Applications folder.
- Linux: If you installed Firefox with the distro-based package manager, you should use the same way to uninstall it - see Install Firefox on Linux. If you downloaded and installed the binary package from the Firefox download page, simply remove the folder firefox in your home directory.
- Windows:
- Now, go ahead and reinstall Firefox:
- Double-click the downloaded installation file and go through the steps of the installation wizard.
- Once the wizard is finished, choose to directly open Firefox after clicking the Finish button.
More information about reinstalling Firefox can be found here.
WARNING: Do not use a third party uninstaller as part of this process. Doing so could permanently delete your Firefox profile data, including but not limited to, extensions, cache, cookies, bookmarks, personal settings and saved passwords. These cannot be easily recovered unless they have been backed up to an external device! See Back up and restore information in Firefox profiles.
Please report back to say if this helped you!
Thank you.
Can you attach a screenshot?
- http://en.wikipedia.org/wiki/Screenshot
- https://support.mozilla.org/kb/how-do-i-create-screenshot-my-problem
- Use a compressed image type like PNG or JPG to save the screenshot
- Make sure that you do not exceed the maximum size of 1 MB
Do you see this toolbar as a selectable choice?
- "3-bar" menu button > Customize > Show/Hide Toolbars
- View > Toolbars
You can tap the Alt key or press F10 to show the Menu Bar - Right-click empty toolbar area
Start Firefox in Safe Mode to check if one of the extensions (Firefox/Tools > Add-ons > Extensions) or if hardware acceleration is causing the problem.
- Switch to the DEFAULT theme: Firefox/Tools > Add-ons > Appearance
- Do NOT click the Reset button on the Safe Mode start window
This is a fresh reinstall. I did not have this issue with the last version.
As I stated before, this particular toolbar does not show up as an option in the "3-bar" menu button > Customize > Show/Hide Toolbars, unfortunately. It also does nothing when I right-click it.
This additional bar was already present before I even added any add-ons so that should not be the issue either.
Thanks for your responses.
الحل المُختار
This looks like a problem with an extension.
Start Firefox in Safe Mode to check if one of the extensions (Firefox/Tools > Add-ons > Extensions) or if hardware acceleration is causing the problem.
- Switch to the DEFAULT theme: Firefox/Tools > Add-ons > Appearance
- Do NOT click the Reset button on the Safe Mode start window
Thank you to everyone for your help. After disabling and re-enabling, one by one, the handful of add-ons I had, it came down to the Last Page app. Once I disabled that my problem was solved.
Again, thank you for all of your responses! You are awesome!!!
nitaattsiyi said
I had to reinstall Firefox after rolling back Windows 10 to 7 and nearly losing everything. When I opened Firefox, there was an additional Bookmarks Toolbar taking up the bottom half of my screen. Not sure how it appeared but I cannot remove it from my screen. I have tried to remove it from the customize section but all that does is remove the one at the top, which I want to keep. I have tried to right click it but nothing happens and there is no menu or 'x' to close out of it. I can reduce the size but it always resets when I open a new window and blocks my screen. Any ideas how to permanently remove this toolbar from my screen?
I had this same problem as well and fixed it by right-clicking on any empty space on the toobar and choosing "inspect element". This brings up the section of code where that is in the middle of the code window. Then right-click on any part of the highlight on that line and from the context menu that pops up choose "remove node." That was what worked for me.