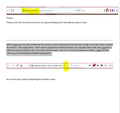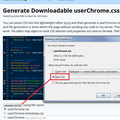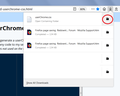How can I remove the Extension (Yahoo ….lbar and New Tab)?
How can I remove the Extension (Yahoo ….lbar and New Tab) fixed area that is blocking where I start typing?
When I open up a new tab, sometimes the window is short and because the Extension is long I can’t type unless I expand the window. See image below. I don’t want to expand the window because I am using the side by side view ( one doc is half the screen and another doc is the other half of screen). How can I remove the Extension (Yahoo ….lbar and New Tab) so its not blocking the available typing space?
Thank you for your assistance!
All Replies (1)
Hi sdr2, maybe they should shorten the name of their extension?!?!
But seriously, there isn't a built-in setting for this. You can modify that "site identity" area by applying style rules to it. This involves creating an optional file named userChrome.css. If you aren't familiar with that, when you have 10 minutes to spare, this is how you do it:
This assumes you do not already have a userChrome.css file. If you do already have a working userChrome.css file, you just need to add the rule under (A) to your file.
(A) Select and copy the following style rule code
/* Hide Extension Name in the identity area */
#identity-box.extensionPage #identity-icon-labels {
display: none !important;
}
(B) Generate and download a userChrome.css file
Open the following page and paste the above rules into the editor, replacing the sample rule:
https://www.userchrome.org/download-userchrome-css.html
Then click "Generate CSS File" and save the userChrome.css file to your computer. (See first attached screenshot)
Use the downloads list on the toolbar to open the downloads folder directly to the new userChrome.css file. (See second attached screenshot)
Minimize that Windows Explorer window for later reference.
(C) Create a new chrome folder in your profile folder
The following article has the detailed steps for that (#1, #2, and I recommend #3)
https://www.userchrome.org/how-create-userchrome-css.html
There are boring videos for Windows and Mac if you like videos.
(D) Move the userChrome.css file you generated in Step B into the chrome folder you created in Step C
The next time you exit Firefox and start it up again, it should discover that file and apply the rules.