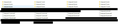One AOL account populating only with emails from another AOL account
BACKGROUND:
(a) This relates to my Windows 10 Pro Desktop PC.
(b) AOL say they cannot help with this and said I must contact Thunderbird.
(c) I have three AOL email accounts - I've had them for 20 years. I shall refer to them as AOL1, AOL2 and AOL3.
(d) Ever since I moved to Thunderbird a few years ago, all my AOL accounts have worked perfectly on Thunderbird, until yesterday.
(e) AOL1 still works perfectly.
(f) AOL3 still works perfectly.
(g) AOL2 has worked perfectly until yesterday and it is this AOL2 which is the subject of the problem I shall explain further below.
(h) Yesterday I chose to delete and reinstall AOL2 as there was a [minor] problem with it. I cannot remember exactly what the [minor] problem was, but nevertheless the MAJOR problem detailed below started after I reinstalled AOL2 onto Thunderbird.
NOW TO THE PROBLEM:
When I reinstalled AOL2 to Thunderbird it seemed to set up OK and showed the correct AOL2 email address, but then the inbox, outbox etc all populate with a complete duplicate of emails from AOL1, and NONE of those destined for AOL2.
Now a really crazy thing: if I send an email to someone from the newly reinstalled AOL2, they receive it as if it came from AOL2, just as it should be, but if they reply, or even if they simply write to AOL2, the message does not arrive in Thunderbird on my W10 Desktop PC.
Now to be really, really crazy: AOL2 account works PERFECTLY on my iPhone and iPad and, unbelievebaly, it also works PERFECTLY on both of my W10 Pro Laptops.
Thus, the problem is only on my W10 Pro Desktop.
I have cleared cache in Thunderbird, cleared cache in Firefox, cleared cache in IE11, cleared cache in Microsoft Edge, cleared cache in Google Chrome, run CC Cleaner to yet again clear all caches, completely switched off my Desktop PC, switched it back on and re-entered the AOL2 acocunt, and still it populated with emails from the AOL1 account.
I then deleted the AOL1 account and associated data, then did all the above cache clearing again, then switched the PC off and back on and entered only the AOL2 account, and still it populated with only the emails from the AOL1 account.
AOL1 and AOL3 still work perfectly on all platforms. It is just AOL2 that populates with AOL1 emails on the W10 Desktop.
AOL2 on the W10 Desktop does not receive ANY emails destined for AOL2.
All remains well on the iOS devices and 2x W10 Laptops.
Does anyone have a fix for this Thunderbird probelm on my W10 Desktop?
Thanks.
All Replies (16)
re :if I send an email to someone from the newly reinstalled AOL2, they receive it as if it came from AOL2, just as it should be, That means the SMTP settings are correct.
As you view emails via other means I'm assuming you have set up those AOL mail accounts as imap mail accounts. Check to see what you have in the profile name IMAPMAIL folder.
In Thunderbird 'Help' > 'Troubleshooting Information' Click on 'Open folder' button A new window opens showing the contents of your profile name folder. Click on 'ImapMail' folder This will list all your imap mail accounts. One for each account.
What do you see? eg: imap.aol.com, imap.aol-1.com. imap.aol-2.com ? Post an image showing the list, so I can what you see.
In Thunderbird.
Right click on AOL1 mail account in Folder Pane and select 'Settings'
The Account settings window opens
Select 'Server Settings' for AOL1 account
bottom right it will say 'Local directory:'
Make sure the window is wide enough to see all the text.
Copy all the text and post information into this forum and also state it is for AOL1 account.
Select 'Server Settings'for the AOL2 account bottom right it will say 'Local directory:' Make sure the window is wide enough to see all the text. Copy all the text and post information into this forum and also state it is for AOL2 account.
Select 'Server Settings'for the AOL3 account bottom right it will say 'Local directory:' Make sure the window is wide enough to see all the text. Copy all the text and post information into this forum and also state it is for AOL3 account.
Hi and thankyou. Does the following and the attached help you to help me?
AOL1: LOCAL DIRECTORY: D:\USERS\Thunderbird\Profiles\y67kpg73.default\ImapMail\imap.aol.com
AOL2: LOCAL DIRECTORY: D:\USERS\Thunderbird\Profiles\y67kpg73.default\ImapMail\imap.aol-11.com
AOL3 LOCAL DIRECTORY: D:\USERS\Thunderbird\Profiles\y67kpg73.default\ImapMail\imap.aol-1.com
According to IMAPMAIL folder image: Do you really have 12 email addresses/mail accounts that use the AOL server?
No, just three but evey time I remove and reinstall it seems to give an extra folder.
Check this:
Right click on weird imap aol mail account name in Folder Pane and select 'Subscribe'
At the top it will say 'Account', please make sure you have selected the correct account name/email address. Click on 'REFRESH' Select folders and click on 'Subscribe' click on 'OK'
Hi, I did as you suggested but the AOL2 Inbox remains, and so does the AOL2 Drafts box.
The AOL2 Inbox remains fully populated with all the same Ibox emails as in AOL1.
Correction to my last.
It is not the AOL2 Drafts box that remains alongside the Inbox, it is the AOL2 Deleted box that remains alongside the AOL2 Inbox.
I've just noticed, that whatever I 'Unsubscribe' from, or 'Subscribe' to, in AOL2 also then automatically becomes 'Unsubscribed' from or 'Subscribed' to in AOL1, and vice versa, except I cannot 'Unsubscribe' from Inbox or Deleted in either.
It seems anything I do in AOL2 is Mirrored in AOL1, and vice versa, but whatever I do, AOL|2 always acts and populates as if it is AOL1.
Yet I promise you I am using AOL2's correct Username and Password.
Select 'Server Settings'for the AOL2 account bottom right it will say 'Local directory:' Currently this is pointing to : D:\USERS\Thunderbird\Profiles\y67kpg73.default\ImapMail\imap.aol-11.com
Click on 'Browse' Point it to use: D:\USERS\Thunderbird\Profiles\y67kpg73.default\ImapMail\imap.aol-2.com
AS imap.aol.com and imap.aol-1.com are used by the other accounts, imap.aol-2.com may have been the original file for this account.
Click on OK
Restart Thunderbird. Report back on results.
This message might come twice.
I imagine you are pulling your hair out with my lack of success as much as I am.
I did as you suggested, with the following results:-
Local Dir - changed to "aol" - would not allow use as already in use for AOL1
Local Dir - changed to "aol-1" - would not allow use as already in use for AOL3
Local Dir - changed to "aol-2, -3, -4, -5, -6, -7, -9 thru -13" - each allowed use of the new local dir, restarted T'bird each time, but no changes to AOL2 which with each new Local Dir re-populated as if it were AOL1.
I then I deleted AOL2.
Then, as an experiment, I changed the Local Dir for AOL3 to "aol-2", rebootd T'bird and AOL3 the populated as if it was AOL1, just like AOL2 does.
I then returned AOL3 to Local Dir "aol-1", rebooted T'Bird and AOL3 then populated as AOL3, as it should.
Meanwhile, having earlier [see above] deleted AOL2, after reinstaing AOL3 with Local Dir "aol-2", I reinstalled AOL2 and it automatically gave the Local Dir a new number "aol-14" and populated it as if it was AOL1.
Yep, I'm bald now.
Create a new profile using Profile Manager. There are a couple of ways depending upon what version you are using.
- Exit Thunderbird
- Start Thunderbird via the Profile Manager
- Press Windows Key +R on the keyboard.
- A Run dialog will open.
- In the Run dialog box, type in: thunderbird.exe -P
- That is 'thunderbird.exe' then a space then '-P'
- Then press 'Enter/Return' key
- Click on 'Create Profile' button
- Give profile a name eg: AOL
- Select new Profile
- Select checkbox 'Use the selected profile without asking at start up'
- click on 'Start Thunderbird'
OR
In Thunderbird
- Help > Troubleshooting Information
- Under 'Application Basics' - at the end of section, click on 'about:profiles'
- Click on 'Create a new Profile' button
- click on 'Next'
- Enter Profile name eg: AOL
then you will know, if this fix works, which profie fixed AOL problem.
- Click on 'Finish'
A new profile will appear in the list. Later, if this works, then you can set as default, but for now...
- Click on 'Launch Profile in new browser'
It will open profile in new window.
- Exit the original Thunderbird window.
Once you have a nice clean new profile:
Then create mail account for the AOL account - only the one which has been acting weird with wrong emails.
Please report back on the results.
Additional info supporting how to create new profile: https://support.mozilla.org/en-US/kb/using-multiple-profiles
Hi, will work on it a bit later, meanwhile I’m backing up my existing profiles folder.
Hi there
I might be a little out of my depth with processing this latest suggestion/request from you, but nevertheless here is what I did and the reults.
1. Created a new Profile via "Windows +R" - let;s call is PROFILE 2 2. Clicked on PROFILE 2 3. T'bird then restarted 4. T'bird was empty, no email accounts. 5. I set up just one email account - AOL2 (the one that has recently been populating with emails destined for AOL1) 6. As if by magic, new AOL2 populated as AOL2, yes, really, AOL2 just as it should, and just as it does on my iOS devices.
7. Then I shut down T'bird
8. I went back into "Windows +R" and clicked on the original profile, let's call it PROFILE 1 9. 'Old' T'bird opened with all the usual email accounts, except AOL2 which I had removed before I started today's efforts. 10. I then re-entered AOL2 and, as before, it populated with emails destined for AOL1.
Thus, I have proven that T'Bird can be set up with a correct AOL2, but not in PROFILE 1
I then tried the following in PROFILE 1:-
11. Removed AOL2 12. Re-entered AOL2 and changed the LOCAL DIR to the LOCAL DIR profile used in PROFILE2 13. I had hoped AOL2 would then populate with AOL2 emails but, sadly, it still pupulated with AOL1 emails.
Thus, no matter what LOCAL DIR profile I use in PROFILE 1, AOL2 will always populate with AOL1 emails.
Does this mean I must now setup my other 10 emails addresses in PROFILE 2? [Or 'move' the 10 email accounts rather than 'setup' afresh.]
I hope the above makes sense?
Profile 2 has proved it is possible to get everything correct for the account. So, it is possible there is something not correct in the 'prefs.js' file and to be honest, that is a file you really do not want to start editing if you are not confident in understanding the file. Mistakes can be cause more headaches.
But lets check it isn't anything else first.
Try this first Profile 1. Start Thunderbird. Remove AOL weird email address/mail account from list in Account Settings.
Exit Thunderbird. In Profile 1 D:\USERS\Thunderbird\Profiles\y67kpg73.default\ImapMail folder Keep: imap.aol.com and imap.aol-1.com folders as they are good and currently in use.
delete all the other aol eg: imap.aol-2.com, imap.aol-3.com etc folders as they are duplicates of something that is not working. They are cluttering up the system.
D:\USERS\Thunderbird\Profiles\y67kpg73.default\Mail folder If you see 'smart mailboxes' folder, please delete it. It is created when you use 'Unified' view and is easily recreated.
D:\USERS\Thunderbird\Profiles\y67kpg73.default folder Please delete the following files:
- folderTree.json
- global-messages-db.sqlite
- panacea.dat
- session.json
- xulstore.json
It would seem you have chosen to have Thunderbird running in a location that is not the usual default location. What if anything, have you got in this location: C: \User\Windows User Account\Appdata\Roaming\Thunderbird folder C: \User\Windows User Account\Appdata\Roaming\Thunderbird\Profiles folder
Empty the cache folders in this location. C: \User\Windows User Account\Appdata\LOCAL\Thunderbird\Profiles\y67kpg73.default folder
Start Thunderbird on Profile 1 default Try adding that aol mail account once more.
If this fails then either keep this profile to access everything except weird aol and swap to profile 2 to see just one aol account. OR in profile 2 AOL Create new mail accounts for all the other email addresses and from then onwards always use that second Profile.
Hi,
I did all you suggsted but without success - I'm afraid everything with the bad aol address (AOL2) remains bad.
When I say I did all you suggested, it was only the part before the following which I don't understand:-
"It would seem you have chosen to have Thunderbird running in a location that is not the usual default location. What if anything, have you got in this location: C: \User\Windows User Account\Appdata\Roaming\Thunderbird folder C: \User\Windows User Account\Appdata\Roaming\Thunderbird\Profiles folder
Empty the cache folders in this location. C: \User\Windows User Account\Appdata\LOCAL\Thunderbird\Profiles\y67kpg73.default folder"
I am happy to do those last items if you can explain a little further what I need to do.
Just as an aside, FYI, my C:Drive is a Solid State Drive holding W10 [gives me fast boot-ups] and nearly all my programs and data is on my D:Drive which is why you see D:\..... mentioned when, a few days ago, I pasted a "D:\" related location.
Finally, whilst I wasn't able to setup AOL2, I set up a very old AOL address I haven't used for about 10 years, and it set up perfectly.
It is just this blessed AOL2 address that is a right pain in the backside.
AOL2 is not an important address, albeit it is actally my AOL Master Screen Address, but very seldom used as I use a sub-address AOL1.
I'm happy to have one more crack at this if you can clarify the bits above above.
Many thanks.
Best regards Derrick